Brother
Download Printer Driver for Windows and Mac Devices
Download Printer Driver
Recommended For Most Users
2.0.1 | 2.0.1 | Stable Version
Latest Features
2.0.1 | 2.0.1 | Stable Version
For information about supported releases, Click Here.
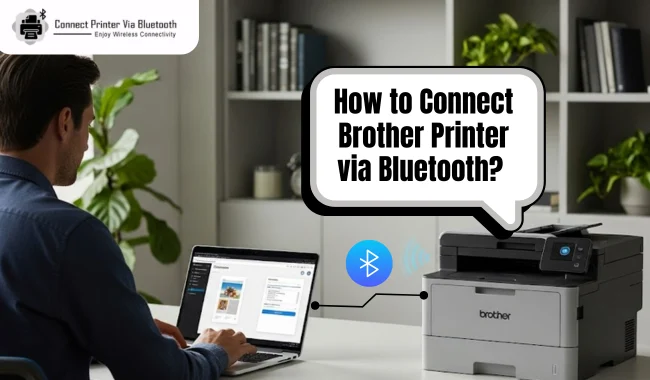
How to Connect Brother Printer via Bluetooth? (Full Guide)
By Robert Baker
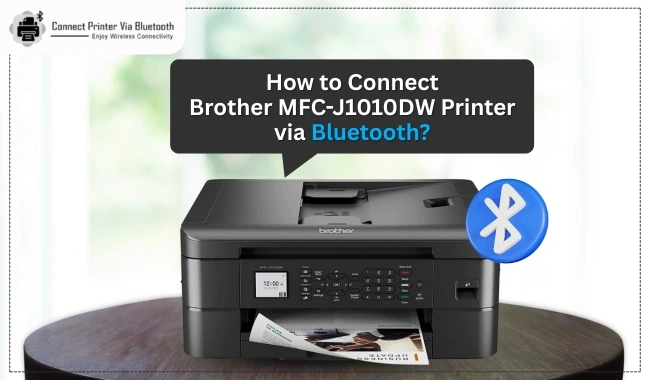
How to Connect Brother MFC-J1010DW Printer via Bluetooth? (Steps Guide)
By Robert Baker

How to Connect Brother HL-L2370DW Printer via Bluetooth?
By Robert Baker

How to Connect Brother MFC-J5340DW Printer via Bluetooth
By Robert Baker

How to Connect Brother MFC-J4335DW Printer via Bluetooth?
By Robert Baker

How to Connect Brother MFC-J4535DW Printer via Bluetooth?
By Robert Baker

How to Connect Brother MFC-J1205W Printer via Bluetooth?
By Robert Baker

How to Connect Brother HLL2350dw Printer via Bluetooth?
By Robert Baker

How to Connect Brother Printer via Bluetooth to Windows/Mac?
By Robert Baker
Connect Brother Printer to Phone/PC via Bluetooth
Brother printers hold a major portion of the printer market across the world. Also, people consider using its printer, be it for personal or commercial use. These printers are easy to use and offer great results and printer experience. Every new printer needs to be connected to a device in order to print documents and perform other print-related jobs. Also, connecting the printer to a device seems easy to people who have experience with the printer. However, the procedure can seem complex for people who are trying Brother printers for the first time. So, if you are also new, then keep reading this write-up till the end to connect Brother printer to a PC.
How to Download Brother Printer Drivers on Your PC?
Before you connect the Brother printer to your PC, you must download the compatible drivers for your PC. The following guide will guide you to download and install the driver on your device.
- First and foremost, go to the official Brother website on an internet browser on your PC.
- On the website's home page, click on the Support tab.
- When various options under the Support tab open, select the Software & Driver Download option.
- Click on the right option on the left after entering the printer's name.
- After that, multiple drivers will appear under the search section.
- You have to find the driver that is suitable for the Brother printer you are using.
- Once you click on the driver option you want to download, you will be directed to the next page; select the operating system (OS) you are using and also specify the OS version. (If you are downloading the driver for a new printer, then select the driver option with recommendations written on it.)
- The driver download will take some time, based on the speed of your computer device.
- When the Brother driver is downloaded to your device, open the setup file and install it on your device.
If you are unable to find or download the Brother printer driver on your PC, then go to the Support page on our connectprinterviabluetooth.com website to get instant assistance via call or live chat.
How to Connect Brother Printer to a PC via Bluetooth?
Once the driver is installed in your Windows device, the printer becomes ready to connect to its PC. Follow the below-mentioned guide to complete the connection process.
- Go to the Start menu and access the Settings window.
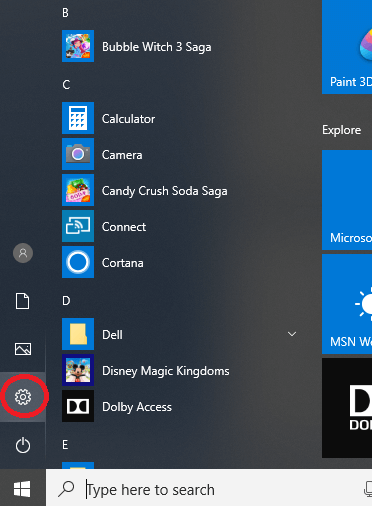
- After that, click on the Devices option and then select the Bluetooth and other Devices options. h
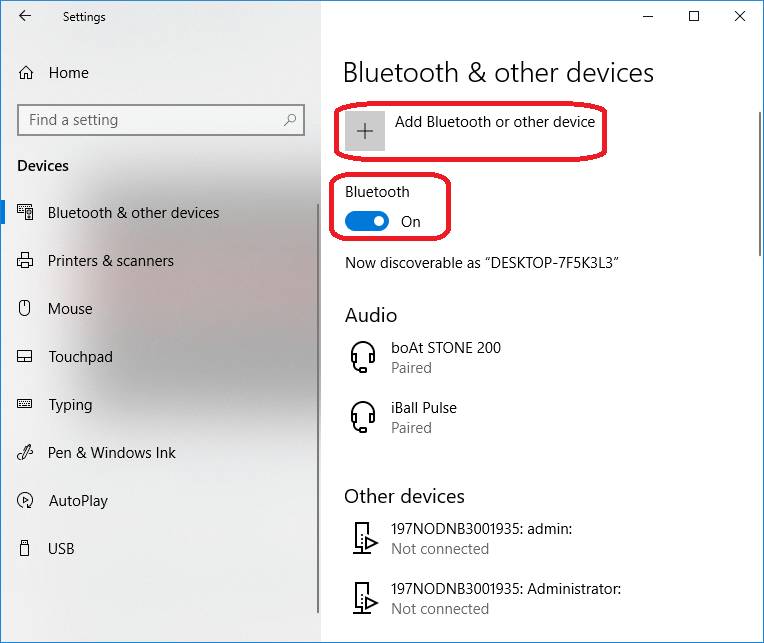
- In the next step, choose the Add Bluetooth or other device option.
- On the next page, choose the Bluetooth option to move forward.
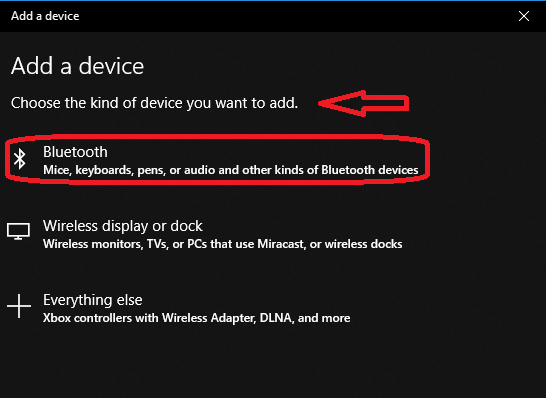
- From the result of the Bluetooth devices option, select the Brother printer you are using.
- Furthermore, access the Devices and Printers window once again.
- Then look for the connected Brother printer option and right-click on it.
- After that, select the Properties option and then select the Service tab.
- At the right of the Serial port (SPP), write down the port name ("COM" plus a number).
- Now, using a USB cable, connect your PC and printer device.
- And then, the Device Setup complete message will appear on the screen.
- Moreover, in the Devices and Printers window, the Brother printer icon will appear.
- Choose the properties option after giving a right click on the printer option.
- Next, choose the Printer Properties and move to the Port tab.
- Enter the port name you noted in the earlier (9) step.
- In the last step, close the open window.
How to Connect Brother Printer to Mac via Bluetooth?
You can connect the Brother printer and Mac device via Bluetooth by following the below guide.
- First, go to the Apple menu and choose System Preferences.
- After that, select the Bluetooth option in the open window.
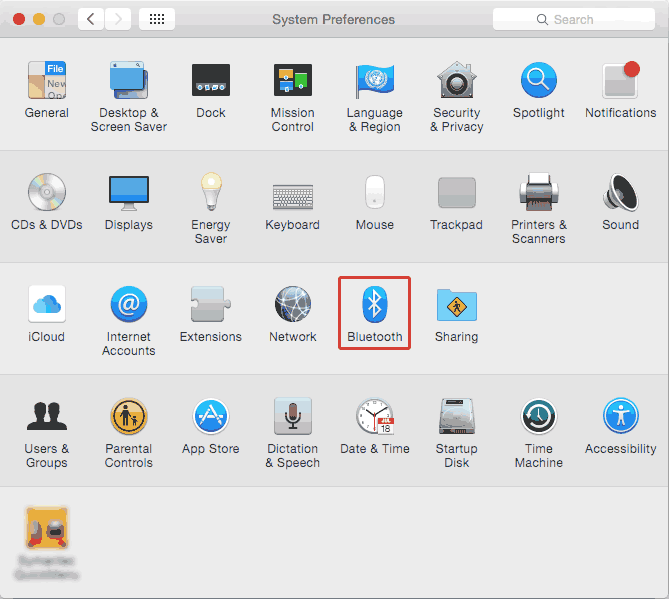
- If the Bluetooth shows off, then click on it to turn it ON.
- Now, move to your printer device and press the Bluetooth button for a few seconds.
- When your Brother printer model name appears on the screen, then select the Pair button.

- When the connection is established between both devices, it will show 'connected' on the Mac screen.
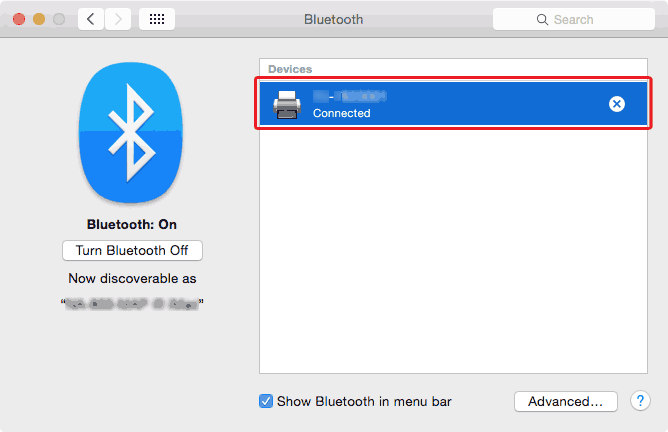
- Finally, print a test copy to see if the printer is working properly.
If you are unable to connect the Brother printer to Windows or Mac computers, then connectprinterviabluetooth.com can help by providing quick solutions and assistance. Also, if you want to understand the connection process easily, watch this video https://www.youtube.com/watch?v=kigUFAg0FWg.
How to Connect Brother Printer to Your Phone?
The following steps will help you to connect a Brother printer to a smartphone.
- On your iOS/Android smartphone, tap on the Settings (gear) icon.
- Then, please tap on the Bluetooth option and turn it on.
- Also, make sure the printer is on and close the smartphone device.
- Now, your phone will search for nearby Bluetooth devices.
- Next, tap on your Brother printer option from the list.
- In the last step, the printer will be connected to the phone.
Frequently Asked Questions
Question
How can you connect a Brother printer to a PC?
Follow the below-listed steps to connect the Brother printer to a PC.
- First of all, download and install the Brother printer driver for the official website of the brand.
- Access the Bluetooth and other devices widow on your computer device.
- Next, choose Add Bluetooth and other devices.
- Now, the PC will search for all the devices within its range.
- When the Brother printer option appears, then select it.
- Finally, both of the devices will be connected to each other.
Question
How can I connect a Brother printer to a mobile?
The steps to connect a printer to a mobile are given below.
- After making the Brother printer for connection, move it to your mobile.
- On your phone's home screen, tap on the Settings icon.
- Then select the Bluetooth option and tap on its toggle button to turn it on.
- Now, choose the scan option to scan for your Brother printer.
- Once the printer name appears on the screen, then tap on it.
- Lastly, the printer will be connected to a phone.
Question
How do I connect the Brother printer to my Mac via Bluetooth?
The follow-up steps will help you connect a Mac device and Brother printer via Bluetooth.
- Firstly, access the System Preferences window on your PC.
- And then, choose Bluetooth on the open window.
- Afterward, make sure that the Bluetooth option is turned ON.
- Next, go to your printer device and press the Bluetooth button.
- Once the Brother printer name shows up on the screen, then choose the Pair option.
- Then, wait for a while to connect both devices.
- When the connection is complete between both devices, then the Connected message will appear on the screen.
- Lastly, print a document to check if your Brother printer is working properly.

