How to Connect Brother HL-L2370DW Printer via Bluetooth?
December 20, 2024

Table Of Content
Other Section
Are you looking for a Brother printer Bluetooth setup? If yes, I am here to help you with its step-by-step procedure. I work as a full-time printer specialist and write these blogs to help printer users like you. Brother printers are ideal printing devices for any space, whether home or office. This printer brand provides all the necessary services you need in your regular routine.
With a Bluetooth connection, you can achieve wireless printing without needing the internet. However, you may need an internet connection for some work, not for printing, scanning, or any kind of task; you often do this with your Brother HL-L2370DW printer.
In this guide, I will show you the easiest way to set up your Brother HL-L2370DW printer to Bluetooth on your device. Stick with it till the end and learn the procedure. Before starting the process, please check if your Brother printer supports Bluetooth connectivity or not.
Brother Printer Bluetooth Setup on Your Computer
If you want to learn how to connect Bluetooth printer to computer, you can do it easily with the help of these steps. Let’s have a look at them.
For Windows
For Windows users, these are the steps you need to follow in order to connect your Brother HL-L2370DW printer to your computer via Bluetooth.
- First of all, head to the Start menu.
- Then, go to the Settings option and click the Devices option.
- After that, click on the Bluetooth and other devices option.
- Now, select the Bluetooth option and then pick your Brother printer to finish the pairing process.
- Next, launch the Devices and Printers option.
- Afterward, right-click on your printer icon.
- In the following screen, choose the Properties option.
- Then, launch the Services tab and note down your port name.
- Also, connect your Windows computer and printer via a USB cable.
- After that, you will observe a message on your screen.
- You will see a printer icon under the Devices and Printers option.
- Right-click on your Brother printer option and select the Printer Properties.
- Next, open the Port tab and select the port name that you noted earlier.
- Now, click on the OK button and end the Properties box.
- At last, you need to close the window and allow the process to finish.
That’s how you can complete the Brother printer Bluetooth setup on a Windows computer. If you find this process tricky and you need expert help, you can get it here. All you need to do is visit connectprinterviabluetooth.com and go to its support tab. Then, you can choose the option to call or chat with our live support agents and get a free consultation with them.
For Mac
For the Mac users, the process is not complicated. Learn the steps to connect your Bluetooth HL-L2370DW printer to your Mac.
- Go to your Mac system and update the printer’s software if you see any pending updates.
- Unbox your printer and turn it on.
- Next, complete the on-screen steps for the Bluetooth connection.
- After that, add your printer to your printer’s list.
- Then, click on your Apple menu and then head to the System Settings.
- Now, tap on the Printers and Scanners option.
- Next, hit the Add Printer, Scanner, or Fax button.
- At last, click on the Default button, select your printer from the given list, and then hit the Add option.
That’s it for the Brother Bluetooth printer connection on a Mac computer. This is how you will complete the Brother HL-L2370DW Bluetooth printer connection easily.
Brother Printer Bluetooth Setup on Your Smartphone
When you have learned the Bluetooth connection on a computer, it’s time to learn the connection process on a mobile device. Look at the steps below.
- First of all, turn on your printer and enable the Bluetooth option.
- Then, make sure that the Bluetooth option is lit.
- If the Bluetooth option is not lit, tap on it and hold to enable it.
- Then, it will start scanning all the nearby devices.
- For iPhone, go to the Settings and select the Bluetooth option.
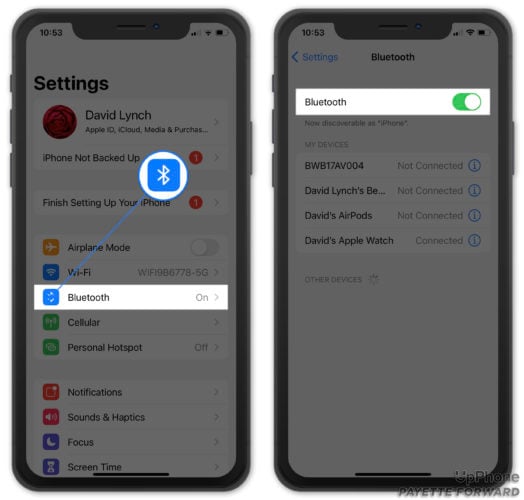
- For Android users, go to the Settings and turn on the Bluetooth option.
- When you see your Brother HL-L2370DW printer model in the nearby devices list, select it.
That’s it for the Brother printer Bluetooth setup on a mobile device. For any queries and trouble, you can freely contact us via connectprinterviabluetooth.com and move to its support section. Then, select an option to call or chat with our live support agents to get an appropriate solution for your printer. You will get a free consultation with them anytime, as they are available 24/7 at your service.
Frequently Asked Questions
Question
How to Connect Bluetooth Printer to iPhone?
Follow these steps to connect the Bluetooth printer to the iPhone:
- In the first step, move to the Settings option on your iPhone.
- Then, enable the Bluetooth option.
- After that, expand the options.
- Next, select the printer option using the settings.
- Now, provide your printer’s name and click on the “No Printer Selected” option.
Question
How Do I Connect Bluetooth Printer to My Computer?
These are the steps to connect the Bluetooth printer to the computer:
- First of all, go to the Menu bar.
- Then, when you see the Bluetooth option, select the Setup Bluetooth Device option.
- Now, choose your printer from the displayed list of
printers.
- At last, you can supply the passcode to finish the
process.
Question
Why is My Brother Printer Unable to Connect to Bluetooth?
Many times your
Brother printer cannot connect to Bluetooth due to various reasons. For
instance, outdated printer drivers and incompatible printer drivers can be a
reason. Otherwise, when your Bluetooth option is not enabled, it might stop
your printer from connecting to the Bluetooth connection.



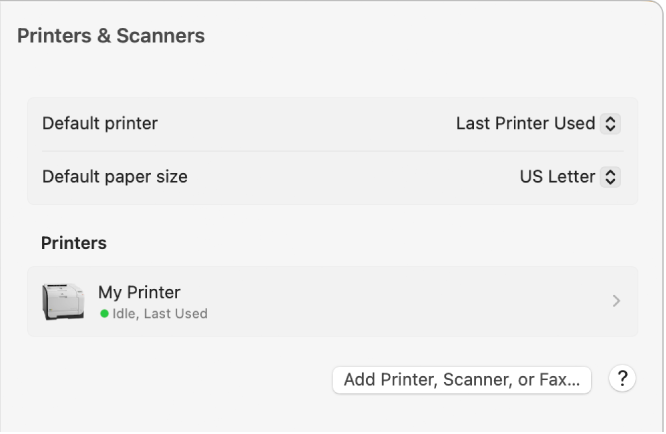


Enter your Comments Here: