How to Connect Brother MFC-J5340DW Printer via Bluetooth
December 23, 2023

Printing wirelessly from your printer is very interesting. Bluetooth connection is the best wireless connection to set up the printer. Nowadays, printers are becoming advanced and come with multiple connection capabilities such as USB and Bluetooth. Although people rely more on Wi-Fi connections, Bluetooth connection is also an excellent way for printer connections. As a printer expert, I will tell you how to connect Brother printer to computer via Bluetooth on Windows and Mac.
Hence, if you are someone who wants a Bluetooth connection in your Brother MFC-J5340DW printer, then you should read this blog till the end and learn the connection process completely. Get ready to learn the connection procedure. I will teach you some of the easiest steps in this blog; let’s get started.
How to Connect Brother Printer to Computer via Bluetooth (Windows)?
Let’s get started with a Windows computer. You can quickly connect your Brother MFC-J5340DW printer to a Windows PC by following these steps. Have a look.
- In the first step, head to the Menu bar and select the Setup Bluetooth Device.
- Then, you will see a Bluetooth setup assistant window.
- After that, head to the printer’s list, pick the correct printer and click the Continue button.
- Then, choose “Use a Specific Passcode,” tap OK, and then click Continue.
- Next, supply the Bluetooth Passcode in the given area. Usually, the passcode is a 4-digit serial number.
- On the last screen, you need to tap on the Quit button.
That’s it for the Brother MFC-J5340DW printer connection to Bluetooth on a Windows computer. Well, the connection process isn’t the same for everyone. Hence, you may need professional assistance. If you are looking for it, you can get in touch with us via connectprinterviabluetooth.com and go to the support link. To do this, you need to visit our website and select a live chat or call option to talk to our printer professionals.
How to Connect Brother Printer to Computer via Bluetooth (Mac)?
When you know how to connect a Brother MFC-J5340DW printer to Bluetooth on Windows, it’s turn for the Mac computer. These are the steps to connect the printer via Bluetooth on a Mac.
- Initially, head to the System Preferences option and select Bluetooth.
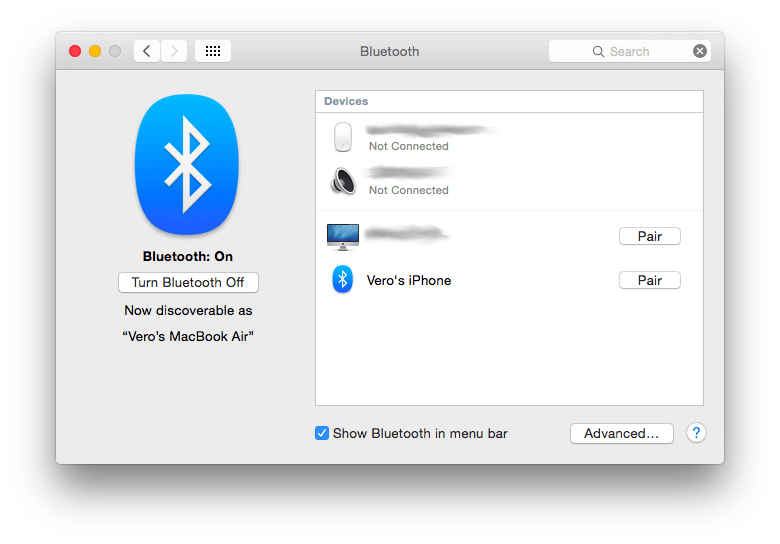
- Then, move to the main Menu and choose the Edit Serial Port.
- Now, expand the drop-down Menu and choose RS-232.
- After that, you have to go to the drop-down Menu and select the Apply option.
This is how you can connect your Brother printer via Bluetooth on a Mac. For more help regarding the printer connection, you can reach out to us via connectprinterviabluetooth.com and get a free consultation with our live support agents. They are available 24/7 to provide you the support.
How to Connect Brother Printer to Phone Using Bluetooth?
After PCs, it’s time to learn the Brother MFC-J5340DW printer Bluetooth connection on a mobile device. Below are the steps to connect a Brother Bluetooth printer to your smartphone device. Let’s see.
- First of all, turn on your printer and the Bluetooth option. Ensure that the option is lit.
- Then, take your mobile device and allow it to search for all the nearby devices.
- After that, tap on the Settings option on the Apple device and then head to Bluetooth.
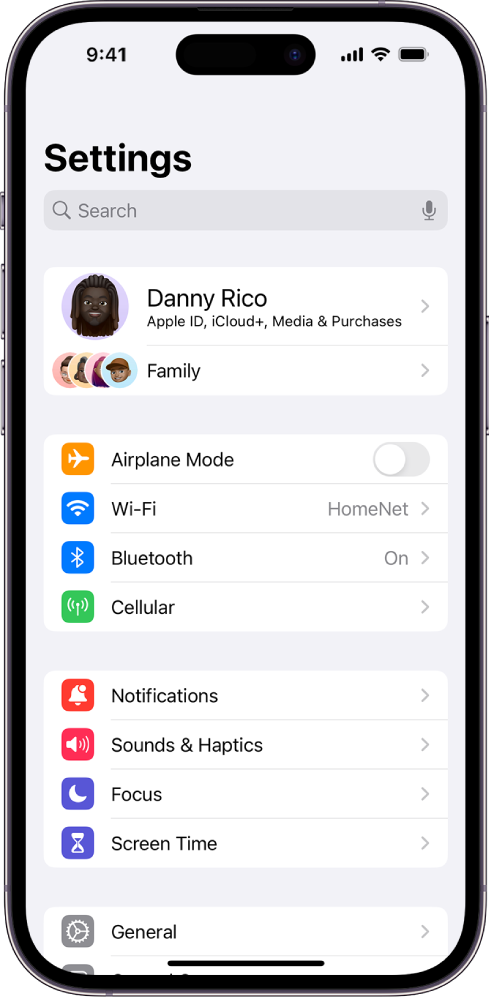
- For the Android device, move to your printer’s home screen, open the Settings tab, and enable the Bluetooth option.
- At last, select your Brother printer model and supply the password.
That’s how you can connect your Brother printer to a smartphone easily via Bluetooth.
Conclusion
Connecting your Brother MFC-J5340DW printer to Bluetooth is a very easy process and even beginners can perform this method. Well, before moving to the Bluetooth connection, you should ensure that your printer supports Bluetooth or not. It makes the Brother Bluetooth printer setup convenient. The good thing about the Bluetooth connection is that you can connect it to any device, such as Windows, Mac, and even mobile devices. So, now you may know how to connect Brother printer to computer via Bluetooth.
Frequently Asked Questions
Question
How Do I Connect My Brother Bluetooth Printer to My iPhone?
These are the steps to connect your Brother printer to your iPhone:
- First of all, head to the Settings on an iPhone.
- Then, enable the Bluetooth option on it.
- After that, check the options.
- Now, choose the
Printer option from the iOS settings.
- Lastly, supply your printer name and tap on the No Printer Selected option.
Question
How to Perform Brother Bluetooth Printer Setup on Computer?
Follow these steps to set up your Brother Bluetooth printer on the computer. Before that, ensure that your printer supports Bluetooth connectivity.
- First, move to the Menu bar.
- Then, choose the Setup Bluetooth Device when you see it on your screen.
- After that, select your printer from the list of
printers.
- Then, you need to enter a passcode for your Bluetooth connection.
Question
How Can I Turn On Bluetooth on Brother Printer?
These are the steps to turn on the Bluetooth on your Brother printer:
- First, head to your printer’s Menu and push the button.
- Then, choose the ON/OFF button using the Up and Down arrows.
- Now, you need to press the OK button.
- After that, choose the Bluetooth option by using the Up and Down arrows.
- Next, click on the Back option and then go to the home screen.
- At the end, you will see a Bluetooth icon.





Enter your Comments Here: