How to Connect Brother MFC-J1010DW Printer via Bluetooth? (Steps Guide)
April 10, 2025
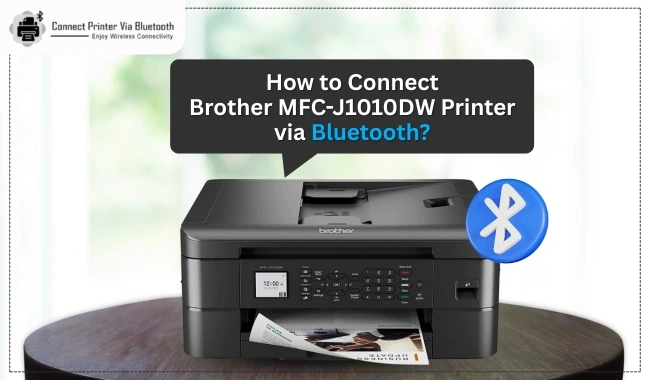
Brother offers numerous outstanding printing devices, and the Brother MFC-J1010DW printer is one of their top models. Equipped with cutting-edge features and multiple connectivity options, it is perfect for personal and professional use. In addition, setting up the printer through Bluetooth allows you to use its functions seamlessly.
Connecting the device could be a little challenging if you are doing it for the first time. If you are having any issues connecting your Brother printer, then here is a comprehensive guide to streamline the process. Stick to this blog until the end to get in-depth knowledge!
Things to Know Before Performing Bluetooth Printer Setup
You are likely to face some problems while setting up your printer's Bluetooth. Here are some precautions you can take to fix the issue.
- Make sure your printer and PC are within Bluetooth range.
- Check the compatibility of both devices.
- Update the Windows operating system and download the correct printer driver.
- Ensure your printer is prepared for the connection.
- Make sure to follow the right connection process.
How to Connect Brother MFC-J1010DW Printer to Windows
Below are the comprehensive setup guides to help you connect your printer to a Windows computer using Bluetooth connectivity.
Step 1: Pairing Your Device via Bluetooth
- First, ensure that your printer is turned on, and then press and hold the Bluetooth button on it.
- Next, navigate to the Control Panel on your Windows PC.
- Select the Devices and Printers option and select Add a device.
- A list of available printers will appear; click on your printer’s name.
- After that, click on the Next button.
- On the next page, select the option labeled 'Enter the device's pairing code.'

- Enter the last four digits of your printer if necessary.
- Select Next, and the printer will start pairing with the Windows PC via Bluetooth.

Step 2: Download Printer Drivers
- Browse the official Brother website and download the suitable driver from there.
- Once the downloading process is complete, locate the folder you have saved the file and then run the installer with a double-click.
- Keep following the steps in the setup wizard until you see the "Driver Setup" option.
- Next, click on the Bluetooth communication (Virtual serial port) and select OK.

- When the setup prompt appears on the screen, select OK.
- On the further page, click on the Port drop-down to select a port.
- Select the Next option to start the installation.

- On the driver complete screen, choose the 'Yes, I want to restart my computer now' radio button and select Next.
- Now, you can begin working on your printer using the printer.
How to Connect Brother MFC-J1010DW Printer to Mac?
These are the instructions for establishing the Bluetooth connection between your printer and Mac computer.
- Firstly, prepare your printer for the connection by turning it on and placing it near your Mac system.
- On your Mac computer, go to the Menu bar and click on the Bluetooth option.
- After that, click on the (Set up Bluetooth Device…) option.
- Further, choose the Passcode Options.
- Click on the 'Use a specific passcode' radio button and type the printer's Bluetooth passkey (PIN code).

- Next, click on OK and then choose Continue.
- Once the conclusion screen comes up, click Quit.
- Use your printer to complete your printing tasks.
By attaining a full understanding of these methods, you can complete your Brother MFC-J1010DW printer setup quickly. However, if you are still having any trouble during the setup, then feel free to look for more help.
Frequently Asked Questions
Question
Why Is My Brother Printer Not Connecting to Bluetooth?
These could be potential reasons why your printer is not collecting via Bluetooth.
● Both devices may not be within the Bluetooth connection range.
● There may be configuration issues in your computer.
● Software or hardware conflicts may be preventing the connection.
● You are not using the right connection method.
● The printer driver may not be compatible with your device.
Question
How to Connect Brother Printer MFC J1010dw to Wi-Fi?
Here are the steps you can follow to connect your printer to Wi-Fi.
- When the device is turned On, go to its control
panel and press the Wi-Fi button.
- Then go to the WPS/push button option and press OK.
- On the 'Enable
WLAN?' screen, press the right arrow key.
- You need to press the right arrow button once again
when you see the 'Start WPS on the wireless access point/router,' then
press the right arrow (>) option.
- Press the WPS button on your router.
- Now, the Wi-Fi connection will be established between both devices.
Question
How to Connect Brother MFC-J1010DW Printer to a Phone?
Follow the given steps to connect your printer to a smartphone.
- First, connect your printer to Wi-Fi on the same
wireless network.
- After that, go to your phone and open the Brother
Mobile Connect app.
- On the app, follow the steps to complete the connection.
- Once done, start printing the error-free documents on your device.






Enter your Comments Here: