How to Connect Brother MFC-J4335DW Printer via Bluetooth?
December 5, 2023

The Brother brand offers several printer types and models for printing and scanning tasks, with duplex and wireless printing on devices such as Windows and Mac computers or mobile devices. If you have recently bought a Brother printer MFC-J4335DW, I, as a certified printer expert, can help you with easy connection setup. Just last weekend, my friend came to me for guidance on Bluetooth printer setup, and I shared some helpful tips and basic steps to connect the device.
Therefore, I am writing this post to help printer users with the correct setup. Follow it and start printing wirelessly from your printer. Let's start the process of connecting the printer to a Windows computer.
Connecting Brother MFC-J4335DW Printer to Windows via Bluetooth
Wireless connectivity allows the printer user to print and scan from various devices. When the printer and computer are in range, you can connect the device and print seamlessly. Find below a few simple steps to connect the printer to Windows. Also, make sure you have the latest Brother MFC-J4335DW printer driver.
- In the initial step, move to your Windows computer.
- After that, click on Settings.
![]()
- In the next step, tap on the Devices option.
- Then, tap on Bluetooth and other devices.
- Now, select Bluetooth and choose your printer model to complete the pairing.
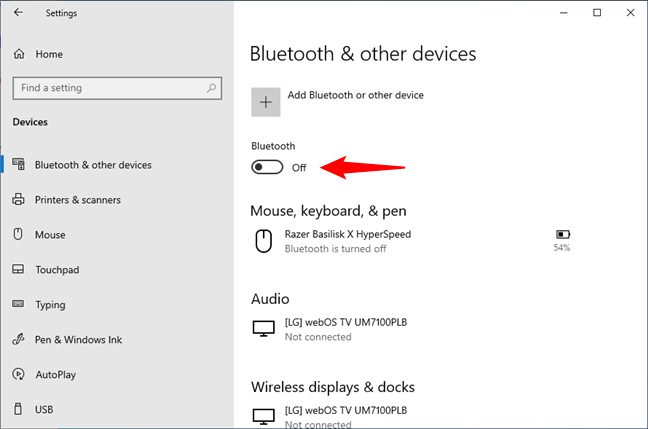
- Next, open Devices and Printers.
- Then, right-click on your printer model icon.
- Further, select Properties and open the Service tab.
- Then, note down the name of the port. (You can find it on the right side of the SPP).
- Next, connect your computer and the printer using a USB cable.
- You will see Device Setup Complete messages on the screen.
- Thereafter, go to Devices and Printers.
- Following this, right-click on your Brother multifunction printer.
- Now, open the Port tab and select the port name you wrote earlier.
- Finally, click on OK and close the properties dialog box.
Thus, you have paired your Brother printer MFC-J4335DW successfully on your Windows computer. However, if you face any issues, contact a printer professional by visiting connectprinterviabluetooth.com. On the website, you can follow the instructions to connect the printer. For expert help, move to the contact-us page, click on the support section, and connect with printer executives through a phone call or live chat.
Connect Brother MFC-J4335DW Printer to Mac Using Bluetooth
Does your Mac computer support Bluetooth? If yes, I can help you connect your printer to the Mac system. Use a USB Bluetooth adapter and connect your printer easily with a Bluetooth connection method.
- Begin the connection by heading to your Mac computer.
- If there are pending updates available, make sure to update the software.
- In the next step, move to your printer and switch it on.
- Next, follow the instructions and connect your printing device using Bluetooth.
- After that, begin to add your Brother printer MFC-J4335DW model to the list of printers.
- Go to the Apple menu on your Mac computer.
- Then, click on System Preferences.
- Thereafter, hit on Printers and Scanners.
- Further, tap the Add Printer, Scanner, or Fax button.
- Following this, click on the Default.
- Now, select your printing device from the list.
- Then, hit on Add.
- Alternatively, type in your printer model.
- Finally, click on Return.
After you complete the process, download and install the latest printer software. You can go to the manufacturer's site and discover the correct printer driver. This way, you can pair your Brother printer MFC-J4335DW successfully to a Windows computer. Do you want to add your Brother printer to your Mac computer? Watch the below and connect your printer to a Mac computer:
Steps to Connect Brother MFC-J4335DW Printer to Your Mobile
Brother multifunction printers are unable to print from a mobile device. Here is a step-by-step procedure to connect the printer to a mobile device. So, follow these instructions and connect your printer efficiently to your mobile.
- Start the process by turning on your Brother printer.
- Next, enable Bluetooth on your printer.
- After that, move to your mobile.
- Now, use the display to display the list of all nearby devices.
- If you have an Apple device, go to Settings.
- Then, click on Bluetooth.
- Or, in the case of an Android device, follow these steps.
- Find Settings on your mobile.
- In the next step, toggle the button and enable Bluetooth.
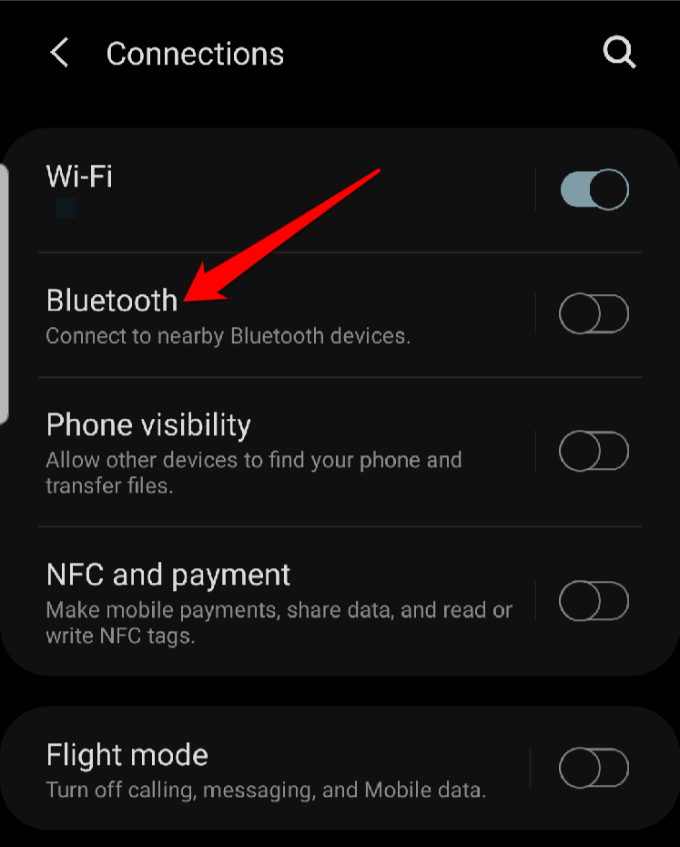
- Lastly, type in the password for your Brother printer model.
These are a few simple instructions that you can execute for Brother MFC-J4335DW setup on mobile.
Conclusion
Brother printer is able to print wirelessly with the help of a Bluetooth connection. If you have a Brother printer MFC-J4335DW, you can pair the device to your Windows, Mac, Android, and iOS devices. Before you get started with the printing functions, make sure to install the correct printer drivers. A successful Bluetooth connection and the right printer driver will help you access the printing device with convenience. This way, you can print your essential documents when the printer and system are in the range.
Frequently Asked Questions
Question
How to Setup Brother Printer for iOS Devices?
If you have an iOS device, you can connect your Brother printer using Bluetooth and start printing. Begin with the below-mentioned steps.
1. Firstly, connect your printer to an iOS device using a Bluetooth connection.
2. Next, open the document/photo you want to print.
3. After that, click on the Share icon.
4. Now, select your printer model.
5. Customize printer settings.
6. Finally, tap on Print and send the print job to your printer.
Question
How to Connect Brother Printer to Mac via Bluetooth?
Perform these quick steps and learn how Bluetooth is used to connect a Brother printer and Mac.
- Initially, go to the Apple menu on your Mac computer.
- Next, open System
Settings.
- In the next step, go to System Preferences.
- Then, turn Bluetooth on your Mac computer.
- Now, press and hold the Bluetooth Printer button.
- Finally, select your printer and click on the Connect & Pair button.
Question
How to Pair Brother MFC-J4335DW Printer to Computer Using Bluetooth?
Move forward with pairing your Brother printer MFC-J4335DW printer and computer using these steps.
- Firstly, select the Menu on your computer.
- Select Setup
Bluetooth device.
- You will see the Bluetooth setup window then.
- Next, pick your printer.
- Type in your Bluetooth password to connect.
- Then, choose OK
and click on Continue.
- In the end, select Quit.




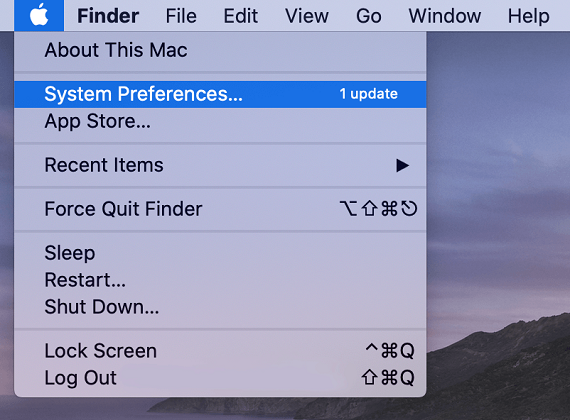
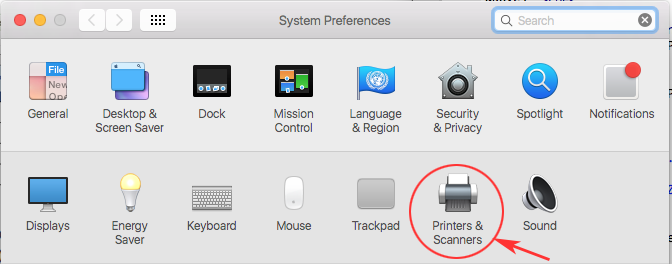
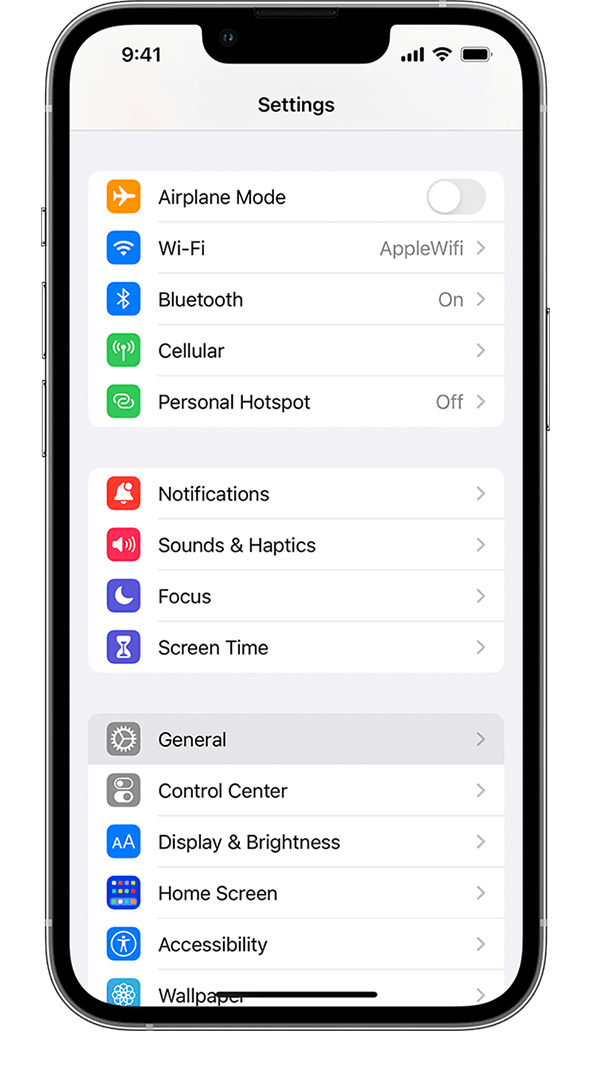


Enter your Comments Here: