How to Connect Brother MFC-J4535DW Printer via Bluetooth?
November 11, 2023

If you have a Brother Bluetooth printer, then you need to connect it to a computer and smartphone to use it. However, it is easy to connect Brother printer via Bluetooth to a device. But, I have seen many cases where new users face various issues. If you still need help with the connection process of your Brother MFC-J4535DW printer and you want to avoid mistakes in any of the steps, then this blog is going to be beneficial for you.
Here, I will share an extensive guide on Brother printer Bluetooth connection and explain each method step by step. So, keep reading the blog till the end and follow the methods to see if you can be successful in making the connection with Windows, Mac, and smartphone devices.
Prepare the Printer Before Starting the Connection Process
These points are necessary if you want to connect the Brother printer to a device.
- Please turn on the printer and keep it near the other device.
- Make sure the printer is not showing any issues.
- Check if the printer supports computer/mobile device Bluetooth pairing.
- Update the operating system of your computer and smartphone.
- Keep a USB cable, just in case.
- Fill the ink in the cartridge and the papers in the document tray.
- Connect the printer to Wi-Fi and make sure the other device is connected, too.
Steps to Connect Brother Printer via Bluetooth to Your Windows PC
Follow the below guide to Connect the Brother MFC-J4535DW printer to your Windows device quickly.
- First and foremost, open the Start menu on a Windows device.
- Then, go to the Settings window and there select Devices.
- After that, look for the “Bluetooth and other devices” option and open it.
- Now, make sure the Bluetooth toggle is ON.
- Afterward, choose the Brother MFC-J4535DW printer name from the list.
- In the following step, press the Devices and Printers option.

- Moreover, right-click on your printer name and then select Properties.
- Head to the Services tab and type the port name. (You will find it at the right of the right of the serial port SPP)
- Now, take a USB cable and connect your printer and computer device.
- Then, the message “Device setup complete on the right of your screen” will show up on the screen.
- On the Devices and Printers page, you will see a printer name.
- Go to your printer name and right-click on it.
- After that, select the Port tab and click on the port name you noted earlier.
- Now, select the OK option and exit from the open window.
- Finally, the Brother MFC-J4535DW printer connection process will be complete.
If you implement these steps, then you will complete the process of connecting the Brother printer via Bluetooth to your PC. Also, you can go to connectprinterviabluetooth.com if you need help with the connection process or want to resolve any issues. You can get a free consultation from experts through phone calls or live chat in the support section.
The Process to Connect Brother Printer via Bluetooth to Mac
Here is the complete and easy procedure to connect a Brother MFC-J4535DW printer to a Mac device. So, you can follow this guide and do the setup.
- Before you start with the process, I would suggest updating the OS of your Mac device. It decreases the chances of errors.
- Now, unbox the Brother Bluetooth printer and prepare it for connection.
- After that, you can initiate the process of connecting the printer from the printer’s list.
- For that, go to the System Preferences by clicking on the Apple menu.
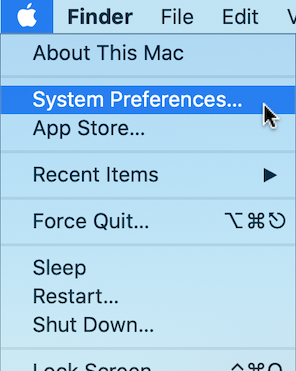
- Open the Printers and Scanners window and select the option of Add Printer, Scanner, or Fax button.
- After that, click on the Default option.
- When on the screen of your Mac device, a list of printer options appears, then click on Add after selecting the Brother MFC-J4535DW printer name.
- Finally, the Bluetooth connection process between the printer and the Mac device is complete.
Steps to Connect Brother Printer via Bluetooth to a Smartphone
Brother Bluetooth printers are compatible with smartphone devices, too. Here are the steps you can follow to make the connection.
- Power On your Brother printer and keep it near the smartphone device.
- Then, follow any of the below steps based on the mobile phone device you have.
- If you have an iPhone or iPad, then go to Settings and click on the Bluetooth option.
- For Android users, move to Settings and then tap on the Bluetooth toggle to turn on Bluetooth.
- After that, your mobile phone will search for your Brother printer.
- When the Brother MFC-J4535DW printer model shows up on the screen, tap on it.
- Wait for a few seconds, and the connection process will be finished.
You can go to connectprinterviabluetooth.com to get the instant guide and help to complete the connection process. On the website’s support page, you can get a free consultation from printer experts who can help you resolve any printer-related issue.
Frequently Asked Questions
Question
How to Connect Brother Printer via Bluetooth to Mac?
This process will help Connect a Brother printer to a Mac via Bluetooth.
- Bring the printer and Mac device within the 15-foot
range and turn them on.
- Download drivers for your printer from the official
website.
- Next, access the System Preferences window and choose the Printers and Devices option.
- Select the Add
option or + sign to start
searching for the available printer.
- The following screen will show the names of various
printers.
- Click on the Brother printer name you want to
connect.
Question
How Do I Connect Brother Printer to My iOS Device via Bluetooth?
Look at the simple steps below to Connect a Brother printer and Mac device.
- Prepare the printer and then turn it on.
- Then, open the Settings
tab and then tap on Bluetooth.
- After that, turn on the Bluetooth toggle by clicking on the option.
- Next, your smartphone will search for the printer.
- When you see the printer name, then tap on it.
- Now, the connection process will be complete.
- Finally, you can start your printing work.
Question
Why Can’t I Connect My Brother Bluetooth Printer?
These are the primary reasons your Brother printer is not connecting to a Bluetooth device.
● Both devices are not compatible with each other.
● The printer drivers or OS of your device needs an update.
● There is no network or connection in the printer.
● Your Brother printer is having a technical glitch.
● The printer software is facing many issues.
● The computer or smartphone is already connected to a device and many more.




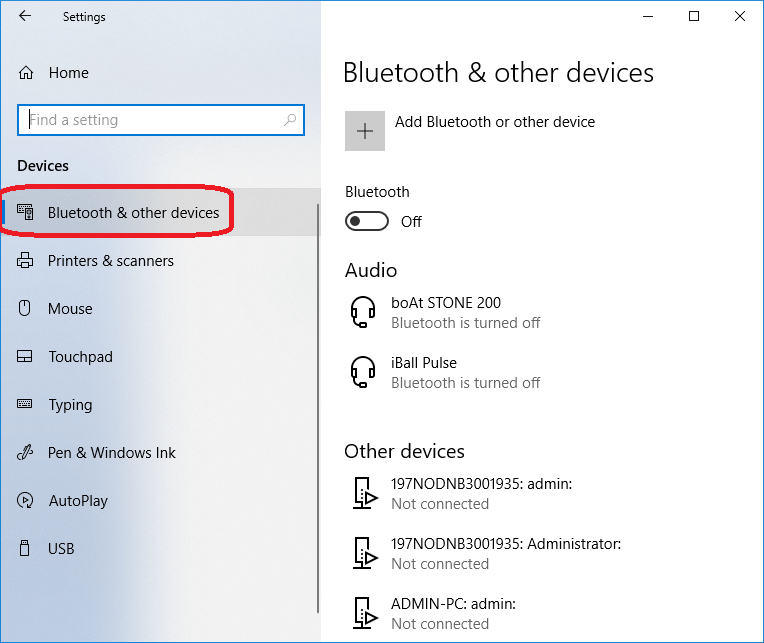
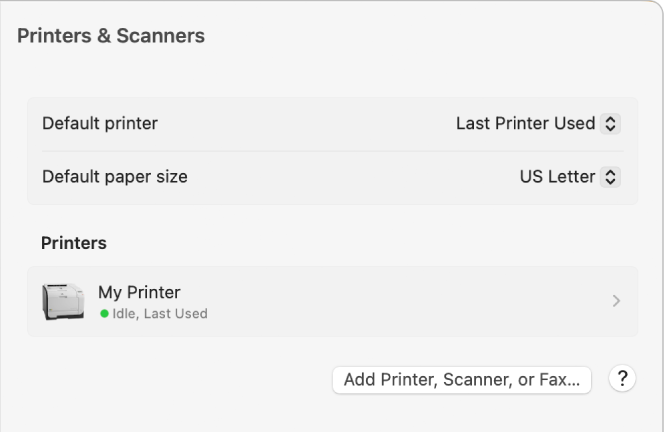


Enter your Comments Here: