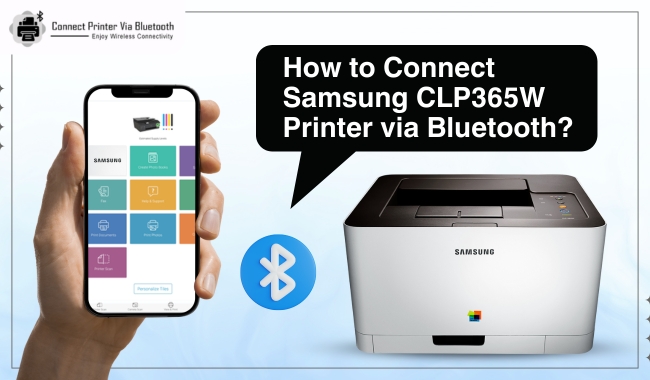Samsung
Download Printer Driver for Windows and Mac Devices
Download Printer Driver
Recommended For Most Users
2.0.1 | 2.0.1 | Stable Version
Latest Features
2.0.1 | 2.0.1 | Stable Version
For information about supported releases, Click Here.

How to Connect Samsung Xpress M2020W Printer via Bluetooth? (Full Guide)
By Robert Baker

How to Connect Samsung Xpress M2022W Printer via Bluetooth?
By Robert Baker

How to Connect Samsung Xpress M2020 Printer via Bluetooth?
By Robert Baker

How to Connect Samsung Xpress M2885 Printer via Bluetooth?
By Robert Baker

How to Connect Samsung Printer via Bluetooth to Your Device?
By Robert Baker
Pair Samsung Wireless Printer to Computer via Bluetooth
Looking forward to getting the comprehensive knowledge to connect Samsung wireless printer to a computer via Bluetooth? If your answer is Yes, then this write-up is going to be beneficial for you. To connect a new printer to a computer, it is more than connecting the printer to a power source. Your printer needs a driver to connect the machine. This process should be done correctly; otherwise, there will be some issues in performing the printing jobs. Therefore, the following content will share all the essential info and methods to connect your wireless samsung printer to a computer over Bluetooth connection.
How to Download and Install Drivers for Samsung Wireless Printer?
You can download the Samsung printer driver on your device, no matter whether you are using a Windows or Mac device. Also, the Samsung printer division is now owned by HP. So, you can download the driver from the HP website by following the below steps:
- In the initial steps, launch any web browser on your computer and then go to HP's official support website.
- After that, move to the Software and Driver Downloads window and select the Printers option.

- Now, click on the search section and enter the full model number of the Samsung wireless printer you are using. (If you do not know the full name of the printer, then look for it on the printer's body)

- After entering your printer's name, click on the Submit option to get relevant results.
- Also, select the operating system of your device.
- Once you find the suitable driver for the Samsung printer, then click on the Download option next to the option.

- When the file downloading process is complete, double-click on it to open it.
- In the open wizard, click on the Run option to start the installation.
- Afterward, do as the guide suggests and complete the driver installation procedure.
The process of downloading the Samsung printer driver is the exact same for both Mac and Windows computers. So, you can use this method if you use either of the operating systems. Also, if you are unable to find compatible drivers for your device, then connectprinterviabluetooth.com can offer a solution for that. Go to the website to get help via live chat or call.
How to Connect a Samsung Wireless Printer to Windows?
You can connect the Samsung printer to a Windows device after downloading the driver. Thus, you can use this method for your Windows operating system.
- Press the Start menu, then choose the Settings (gear) icon from the open box.
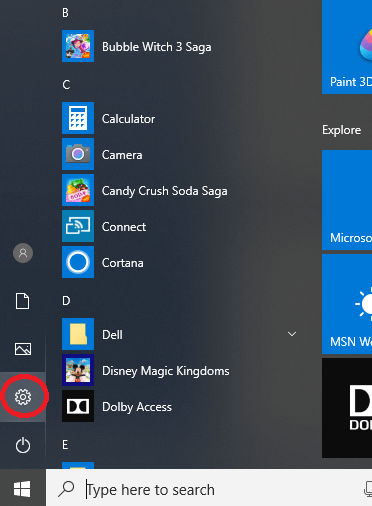
- Next, look for the Devices option and open it.
- On the left pane of the page, click on Bluetooth and other devices.
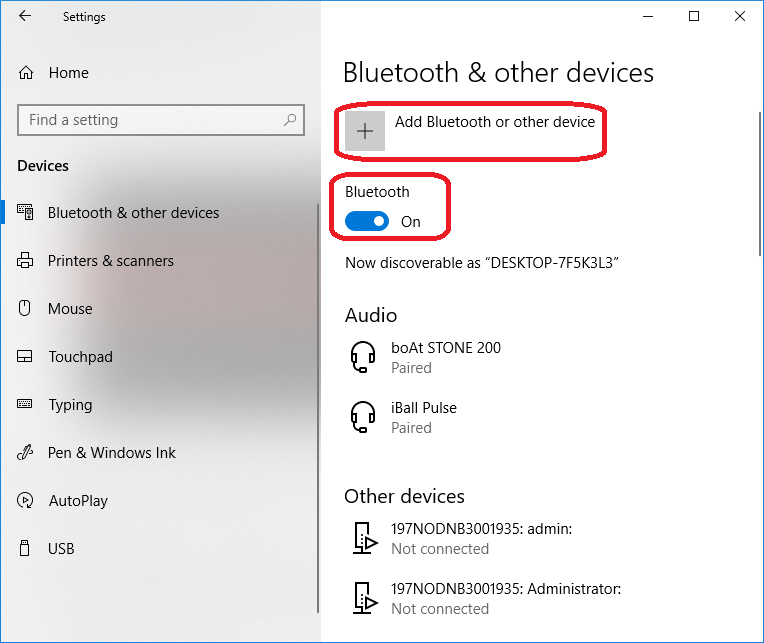
- After that, go to the right pane of the window and check if the Bluetooth toggle is ON. Click on it if it shows off.
- And then click on the Add Bluetooth or other device on the same window.
- Once you are moved to the next window, then click on the Bluetooth option.
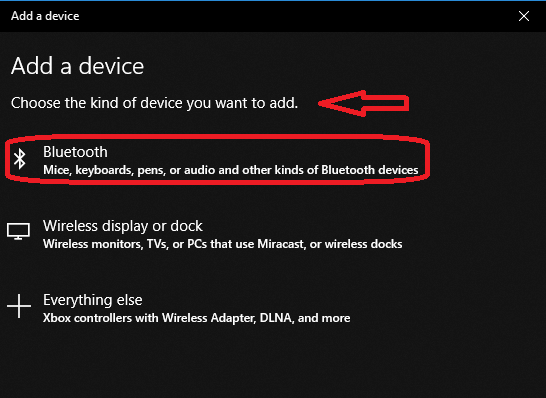
- Finally, the Samsung printer will be connected (Paired) to your Windows device.
In case the printer does not show connected, then you can repeat the process more carefully. Also, if the problem persists, then it is best to seek professional help from our Support page.
How to Connect Samsung Printer to a Mac System?
If you have a MacOS, here are the steps you need to follow to establish the connection between both devices.
- Start by selecting the Apple menu and choosing the System Preferences option. \
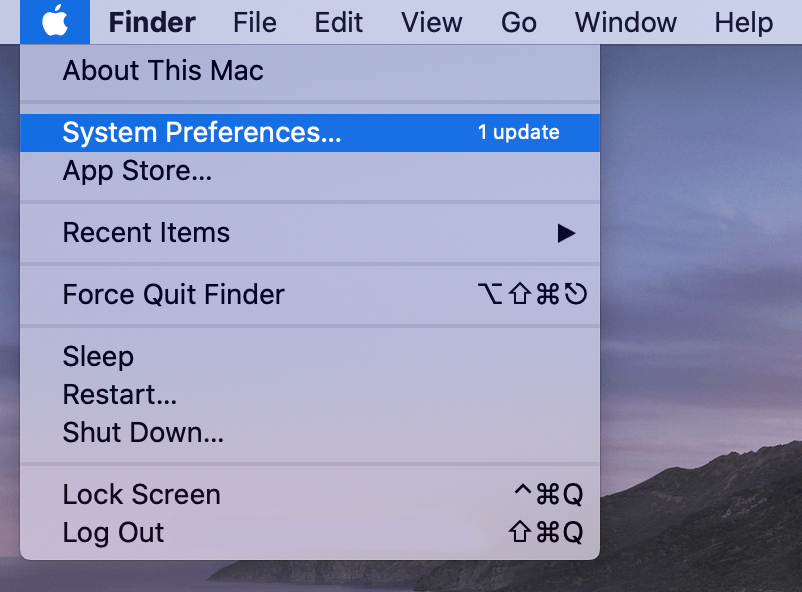
- Next, choose the Printers & Scanners option in the open option box.
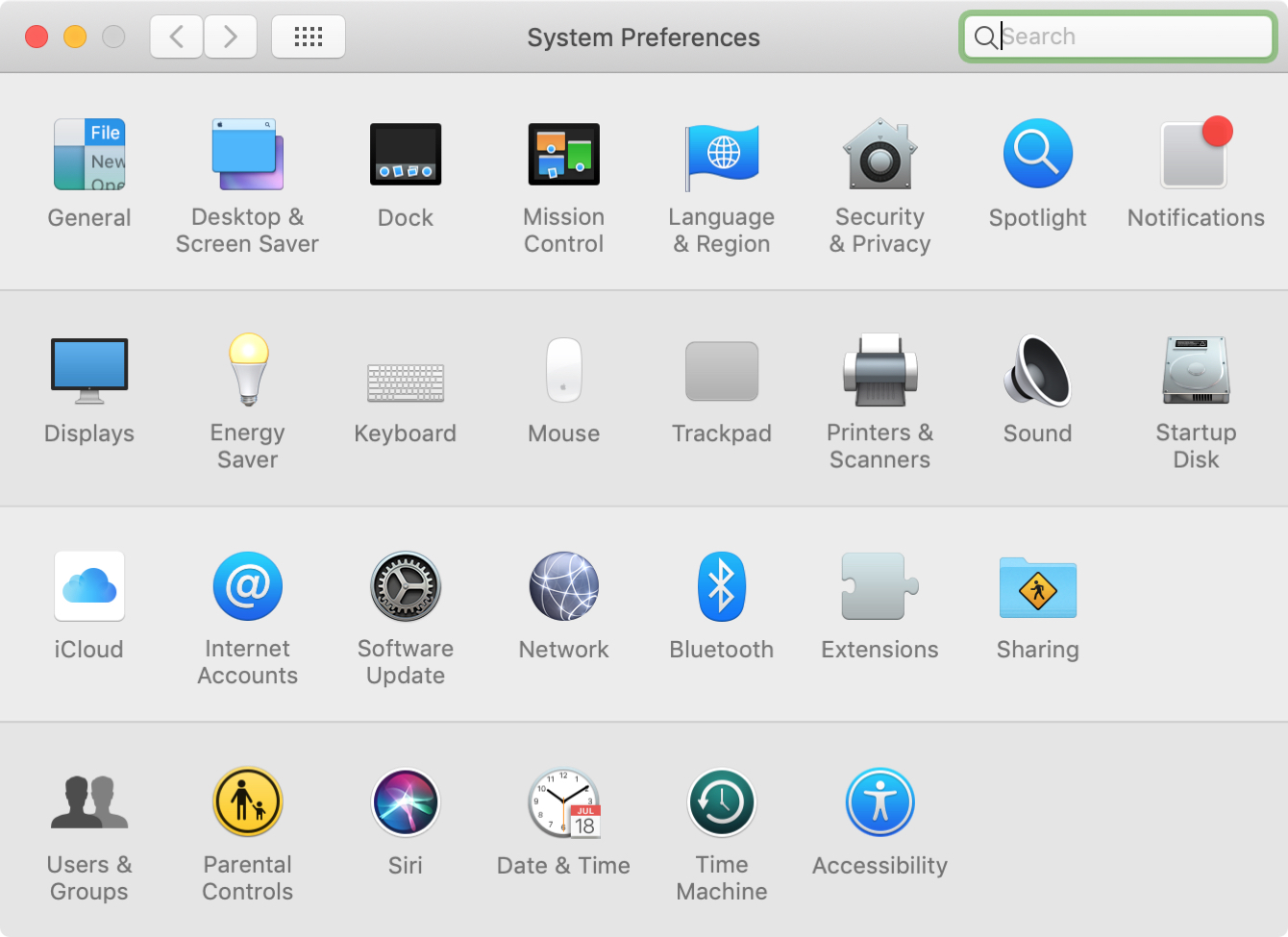
- After that, make sure Bluetooth is on and select Add Printer.
- Now, click on the Scanner or Fax button and then choose the Default option.

- When your Samsung printer name appears, click on it.
- Enter the name of the printer manually if it does not appear.
- After that, follow the further process to finish the connection process.
You can learn the steps to add a Samsung printer to your Mac by watching this video guide for better understanding. Also, you can go to the Support page of connectprinterviabluetooth.com for any connection help from experts.
Frequently Asked Questions
Question
What is the Process for Connecting a Samsung Printer to Windows?
Connect Samsung wireless printer to your PC by following the below steps.
- Firstly, download and install the Samsung printer driver from the official website of HP.
- After that, on your PC, go to the Devices and Printers option.
- Turn on the Bluetooth and click on the Add Device option.
- Once the PC shows the option of your Samsung printer, click on it.
- Now, choose the right option to connect the printer and computer successfully.
Question
How Do I Connect a Samsung Wireless Printer to Mac?
If you have a Mac device, then follow-up steps will help you to connect the device.
- First, click on the System Preferences option after clicking on the Apple icon.
- Then, select the Devices and Printer options.
- After that, click on the option of the Add Device.
- Choose the Scanner or Fax button on the right side page and select the Return option.
- Follow the further instructions to finish the connection process.
Question
Can Samsung Wireless Printers Connect to Both Windows and Mac?
Samsung wireless printers come with Bluetooth or Wi-Fi connectivity. The printer can be connected to both Windows and Mac devices. However, you can not use the same printer with both devices simultaneously. So, if you want to use the printer on Windows, then connect to it and then disconnect it if you want to connect it to a Mac device.