How to Connect HP Printer via Bluetooth to Computer? (Full Guide)
May 6, 2025

Learn "How to Connect HP Printer via Bluetooth" is an essential skill for anyone wanting to print documents wirelessly. Bluetooth technology makes connecting your printer to your computer or mobile device easy without dealing with messy cables. In this blog, we will guide you through the steps to enable Bluetooth on your HP printer and connect it to Mac and Windows computers.
Whether you’re working on a school project or printing important documents at home, setting up a wireless connection efficiently can save you time and effort. Follow our simple instructions to make your printing experience smooth and hassle-free. Let’s get started!
Essential Requirements for Setting Up HP Printer
Here’s what you need before you start connecting your printer to your computer via Bluetooth:
- A compatible HP Bluetooth printer.
- A Windows or Mac computer.
- Ensure your device is equipped with the right hardware, such as Bluetooth, to enable wireless connectivity.
It’s important to gather all these items in advance, as they are crucial for a successful wireless printer setup. Double-checking your equipment will help simplify the process and avoid potential connectivity issues.
Enable Bluetooth on Your HP Printer
Some HP printers come with built-in Bluetooth capabilities, enabling wireless connectivity. Before learning 'how to connect HP printer via Bluetooth', you must enable Bluetooth on your printer. This is the first and foremost step before setting up a wireless connection with your printer and computers.
- Place your printer on a flat surface.
- Plug its power cable into the wall outlet.
- Press the power button to switch on the printer.
- On the printer’s control panel, press the Bluetooth button.
Once you have enabled Bluetooth on your printer, turn on Bluetooth on your Mac.
How to Connect HP Printer via Bluetooth to Mac
Whether it’s a computer or a mobile phone, a Bluetooth printer can easily connect to them. Here are the steps to add the printer to your Mac wirelessly using Bluetooth.
Step 1: Turn on Bluetooth on MacBook
Once Bluetooth is enabled on your printer, ensure it is also turned on on your Mac. Below are the detailed instructions on how to turn on Bluetooth on a Mac:
- Turn on your MacBook.
- After that, click on the Apple menu.
- Then, select System Settings (or System Preferences in older versions).
- Click on Bluetooth from the System Preferences.
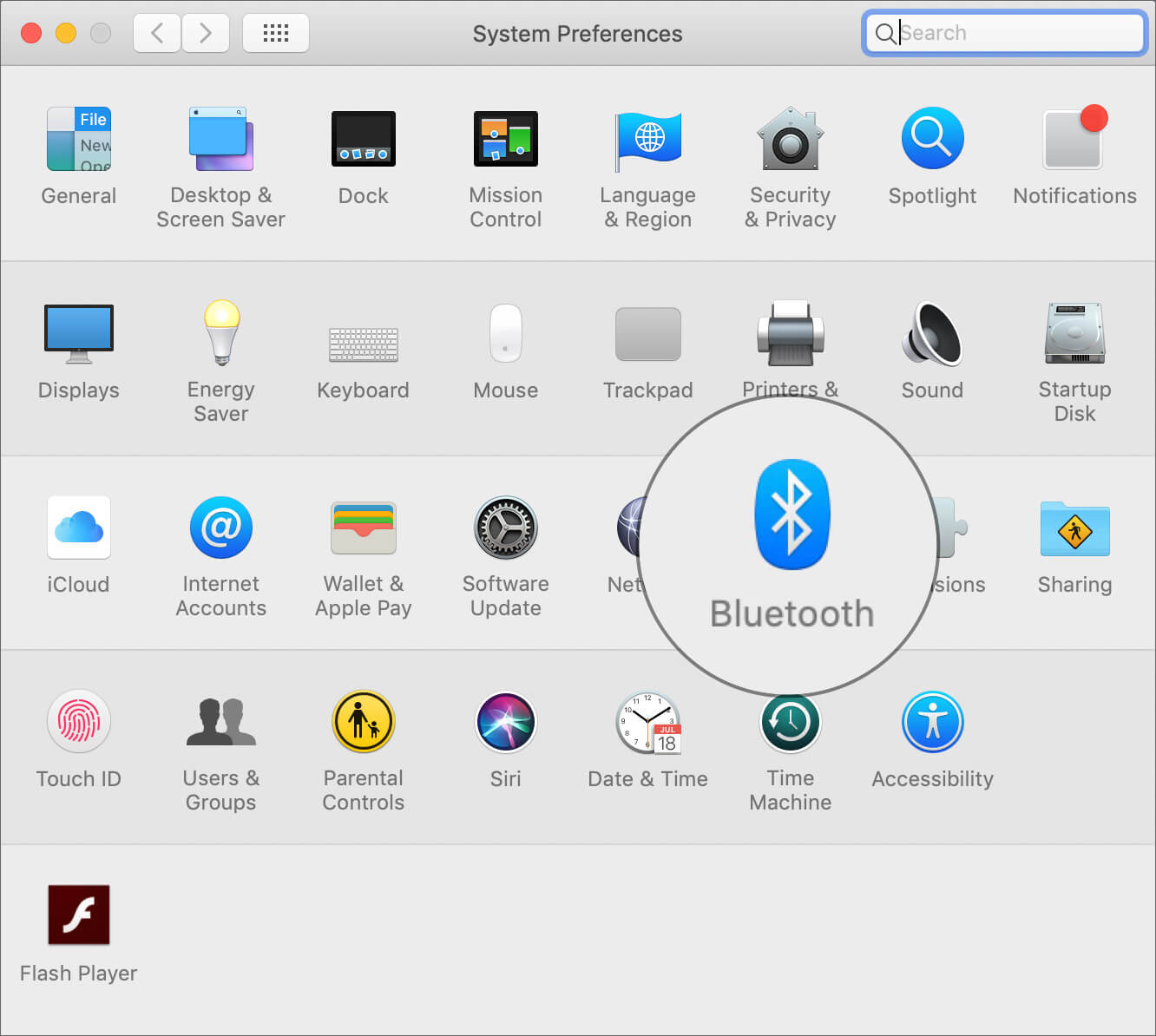
- Click “Turn Bluetooth On” to enable it.
Note: If you are using a USB Bluetooth adapter, the option may not be visible in your Bluetooth settings. Please unplug the adapter to disable Bluetooth. Additionally, refrain from using the wireless mouse, keyboard, or other Bluetooth accessories.
Step 2: Connect Printer to MacBook
The simple steps on 'How to Connect HP Printer via Bluetooth' on a Mac are given below. Follow these steps to set up a wireless connection between the printer and the computer.
- Go to System Preferences on Mac.

- Select the Bluetooth icon.
- After that, make sure Bluetooth is on.

- Then, locate the printer from the found printers and select your printer model.
- Next, select the Pair option and enter the PIN if needed.

- Finally, your printer is connected to your Mac via Bluetooth.
How to Connect HP Printer to Windows via Bluetooth
If you are a Windows PC user and want to know how to connect HP printer to computer wirelessly using Bluetooth, follow these steps:
Step 1: Turn on Bluetooth on Windows
Make sure you have Bluetooth enabled on your printer and are ready to connect with your Windows PC. Below are the simplified steps on how to enable Bluetooth on a PC:
- Turn on your PC.
- After that, go to the Start menu.
- Open your Settings.
- Next, navigate to Bluetooth & other devices in the Settings menu.
- Click the toggle menu to enable Bluetooth.
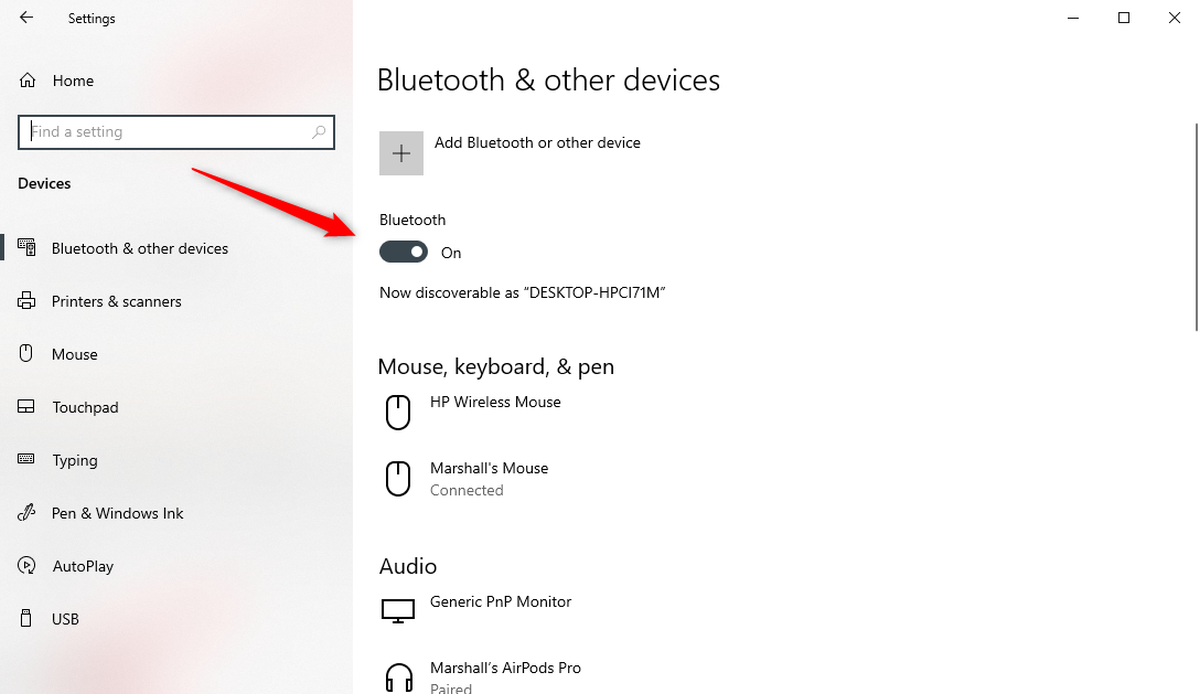
Step 2: Connect Printer to Windows
In order to connect the printer to a Windows PC, ensure Bluetooth is enabled on your computer before proceeding. After that, follow the steps given below to connect your printer to your PC:
- Once Bluetooth is enabled, click “Add a printer or scanner.”
- After that, select the Add Device button.
- Wait for a while until your computer searches for your printer.
- Once your printer is detected, select the correct printer model from the list of printers.
- Enter the four-digit PIN (0000) to pair your printer if prompted.
Frequently Asked Questions
Question
Why Does My HP Printer Not Connect to Bluetooth?
If your printer isn’t connecting to Bluetooth, check the following:
- First, ensure it has Bluetooth capability and is
turned on.
- Ensure the printer is in pairing mode and confirm
that your device’s Bluetooth is enabled and searching for devices.
- Restart the printer and your operating system, and
try reconnecting.
- Also, ensure that the printer’s firmware is up to
date.
Question
HP Printer Bluetooth Connection Setup Is Stable?
The stability of a
Bluetooth connection with HP printers depends on several factors, including
distance, interference from other devices, and the specific printer model.
Generally, Bluetooth connections are reliable for short distances and typical
home environments. However, issues such as obstructions or multiple devices can
cause disruptions. For optimal performance, ensure the printer and device are
within proximity.
Question
Can I Connect HP Printer to Computer via Bluetooth Adapter?
Yes, you can connect
the printer to a computer using a Bluetooth adapter, provided the printer
supports Bluetooth connectivity. To do this, ensure the Bluetooth adapter is
properly installed on the computer. After that, pair the printer with the
computer through the Bluetooth settings. Once connected, you should be able to
print documents wirelessly. Always check for drivers to ensure compatibility.




Enter your Comments Here: