How to Connect Brother HLL2350dw Printer via Bluetooth?
September 26, 2023

Brother offers a wide range of cutting-edge printers, scanners, and label printers catering to various sectors, such as small businesses, healthcare, education, and more. Regardless of your workspace, a printer is an essential tool. Brother printers are known for their high quality and incredible features. Users can easily connect the Brother HLL2350dw printer wirelessly to both Mac and Windows computers, a feature appreciated for its convenience and lack of messy wires.
In this blog, we will explain the easy method to connect Brother printer via Bluetooth. Plus, you will learn the method for both Mac and Windows. Let’s start with a step-by-step guide to learn the Bluetooth printer setup on computers.
Connect Brother Printer via Bluetooth to Windows Computers
Since different printers have their own methods to connect the printer via Bluetooth, you should consult your owner’s manual and follow it to get started. Once you have understood the manual, you should proceed with the steps below.
Learn the following steps to connect your Brother HLL2350dw printer via Bluetooth on your Windows computer:
- Go to the Settings on your Windows computer and select Bluetooth & other devices.
- After that, select the Bluetooth option.
- Now, click on the printer to complete the pairing process.
- Then, select the Devices and Printers option to open it.
- Afterward, you will need to right-click the printer icon.
- Then, you have to select the Properties option.
- Next, go to the Service tab and note down the port name (For example, COM plus a number). You can find it at the right of the Serial Port (SPP).
- Further, you will have to connect the computer via a USB cable.
- A message Device Setup Complete will appear on the lower right of the PC screen, and then you will see the printer icon in Devices and Printers.
- Again, right-click the Printer icon and choose Printer Properties.
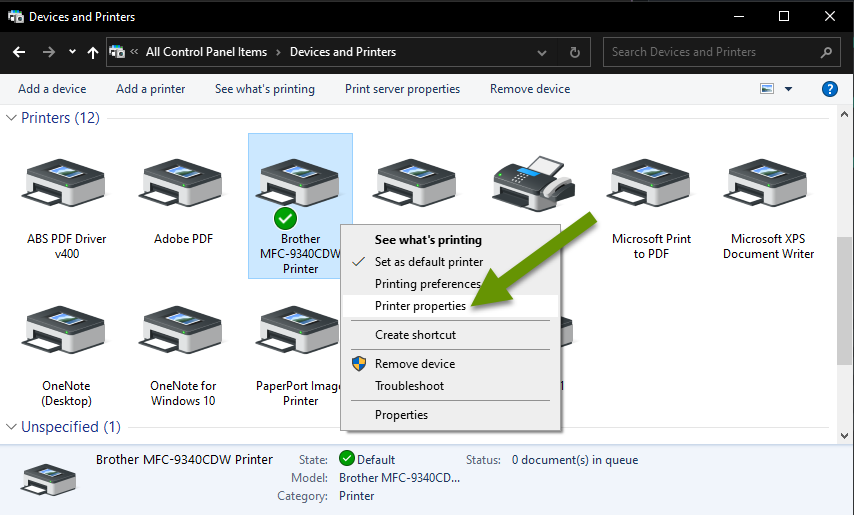
- Navigate to the Port tab and select the noted port name. Close the properties window box by clicking on the OK button.
- Finally, your Brother HLL2350dw printer is connected to Windows via Bluetooth.
If the above solution doesn’t work, you can visit connectprinterviabluetooth.com. Here, you will find comprehensive solutions for printer-related issues while connecting your printer via Bluetooth on Windows computers. Also, you can get free consultation and 24/7 live chat or call support from our printer experts by visiting the Support section on the website.
Connect Brother Printer via Bluetooth to Mac Computers
Again, you must check the printer owner’s manual because each printer connects differently with different devices. Here are the steps to connect your Brother HLL2350dw printer to your Mac computer (OS X 10.9 or later) via wireless Bluetooth:
- Go to the Apple menu icon and then select System Preferences.

- After that, hit the Bluetooth icon.

- Here, you need to turn on the Bluetooth button.

- Once the Bluetooth is turned on, press and hold the Bluetooth button on the printer to enable the Bluetooth function.
- Afterward, you will find the printer’s name on the Mac screen. Select the printer and then click on the Pair tab.

- After establishing the Bluetooth, you will see the Connected status, as shown in the picture.

Note: You can also navigate to connectprinterviabluetooth.com to resolve the connection issue of your Brother printer via Bluetooth. The website offers free consultations, which can be accessed from the support tab on the website.
Conclusion
The process of connecting Brother HLL2350dw printer wirelessly is not daunting anymore. With this straightforward guide, we have explained the necessary steps to connect Brother printer via Bluetooth on Windows and Mac. However, you should always go through the printer owner’s manual to start the setup process. Furthermore, we have added the website link in case you need assistance connecting the Brother printer. Overall, the guide explores the method to use Brother HLL2350dw printer wirelessly using Bluetooth.
Frequently Asked Questions
Question
Question 1: How Do I Connect My Brother Printer to My Phone via Bluetooth?
Answer: Complete the below steps in order to connect the Brother printer to your phone using Bluetooth:
- Download the Brother
iPrint and Scan app from the
Play Store.
- On the bottom side, you will need to select your
device.
- After that, click on the Bluetooth icon.
- Now, tap on the printer model number to select it.
Question
Question 3: How to Connect Brother Printer to Mac via Bluetooth?
Answer: follow the steps mentioned below to connect your Brother printer to Mac via Bluetooth:
- Go to the System
Preferences from the Apple menu.
- After that, you have to tap on the Bluetooth.
- Then, press and hold the Bluetooth button on the printer.
- Now, you will find the printer name and then select
it to pair the device.
Question
Question 2: Why is My PC Not Detecting My Brother Printer?
Answer: Ensure
the printers and PCs are connected properly. Further, turn off the Brother
printer machine and turn it on. In addition, you may notice that your built-in
network is not working due to some reason. Afterward, you need to turn off the
printer and then again turn it on. This will reset the network card.


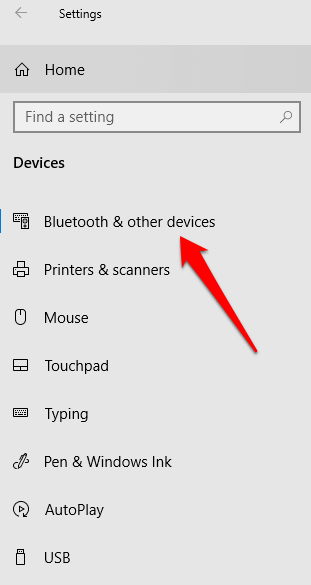



Enter your Comments Here: