How to Connect Xerox C230 Laser Printer via Bluetooth?
October 17, 2023

Do you want to pair your Xerox C230 laser printer via Bluetooth? If yes, you chose the right guide. Here, we will teach you how to connect Xerox printer via Bluetooth. This process isn't a big deal for many, but still, if there is a group who finds it a little hard to pair their devices, they have our support. So, without further ado, let's move on to the ultimate guide.
Well, before that, you should know that the Xerox printers are the most used printers worldwide and with the advancements, they are getting more enhanced and productive. They also come with wireless technology such as Bluetooth and Wi-Fi. So, if you want convenient printing, Bluetooth would be the best option.
How to Connect Xerox Printer via Bluetooth to Windows?
Windows computers are mostly used to pair with printers. Hence, we are going to discuss the steps involved in connecting your Xerox C230 laser printer to your computer.
- On your computer, go to the Start menu.
- Then, choose the Settings option from the options menu.
- Now, click on the Devices option under Settings.
- After that, select Bluetooth and other devices on your next screen. Then, you'll see the menu on your left side.
- Next, enable the Bluetooth option on the right side of your screen.
- Then, choose the Add Bluetooth or other device option on the window.
- Now, a window will appear; click Bluetooth.
- Allow your computer to connect with the Xerox printer.
Finally, your Xerox C230 laser printer will connect to Windows via Bluetooth. If you find any trouble connecting your printer to the device, feel free to contact us through our website, connectprinterviabluetooth.com and move to our support link. Then, you'll have the option to call us or chat with us. Our experts are available 24/7 to assist you with the right thing.
How to Connect Xerox Printer via Bluetooth on Mac?
So, now it's time to check out the Bluetooth connection steps for your Mac computer. Here are the steps to connect your Xerox C230 printer via Bluetooth on a Mac computer.
- The first thing you should check is whether your Mac software is updated.
- Take the cursor to the Apple menu and select System Preferences.
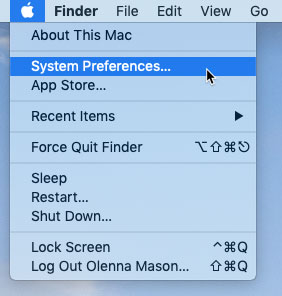
- Then, tap on the Software Update option.
- After that, check if any updates are available.
- You can check out your instruction manual to confirm if your printer supports Bluetooth connectivity.
- Expand the Apple menu and select System Preferences once again.
- Click the Printers & Scanners option.
- Then, tap on the Add option.
- Once you spot your printer in the list, choose it.
- At last, click the Add Printer option to complete the Bluetooth connection.
So, these are the final steps on how to connect Xerox printer via Bluetooth to a Mac computer.
How to Install Xerox Printer Drivers on Your PC?
Printer drivers are the basic requirement if you want to connect your printer to a computer. You can get the latest Xerox printer drivers from its official website. Proceed with the steps given below.
Step 1: Downloading Drivers
- Open an internet browser on your computer.
- Then, search for the Xerox official website.
- Now, tap on the Customer Support option on the website.
- Then, a box will appear; select the All Supports and Drivers option.
- After that, type your Xerox C230 laser printer model number in the given area.
- Next, select the Drivers & Downloads option from the on-screen results.
- After entering the printer name, tap on the Search button.
- Then, select the Drivers & Downloads option from the results.
- Next, select the driver menu from the menu and press the Download button to get the right printer driver.
- Finally, printer drivers will be downloaded to your computer.
After that, you need to install them on your computer using the right methods.
Step 2: Installing Drivers
- Go to the downloaded file in the browser.
- Then, your screen will show a Setup Wizard, and you can click on the Run option.
- Now, select the Install option.
- After that, your computer will install the Xerox printer drivers.
After the driver's installation, the screen will prompt permission for further process. Hence, the process is completed here. If you find any trouble installing the printer drivers, you can contact us and get live Support from our technical experts.
You can approach us through our website at connectprinterviabluetooth.com and head to its Support section. Then, you can call us or chat with our support experts.
Conclusion
The guide for how to connect Xerox printer via Bluetooth ends here, and you know the process completely. Xerox printers are highly valued in the market and come with wireless connectivity like Bluetooth. Therefore, you have the option to pair it with our computer via Bluetooth. If you think you need assistance, you can talk to us. Our website offers you support and allows you to talk to our technical experts.
Frequently Asked Questions
Question
How Do I Connect a Xerox Printer to My Mac?
Connecting a Xerox printer to a Mac is easy. These are the steps to do that carefully.
- On your Mac, go to the Apple menu.
- Then, click on the System Preferences option.
- Now, head to the Devices and Printers option and click on it.
- After that, tap on the + sign to check the available printers.
- On the top of your window, select the Default option.
- Finally, choose your printer and allow it to add
your device.
Question
How Do You Connect Xerox Printer via Bluetooth to Windows?
You can easily connect your Xerox printer via Bluetooth on Windows with these steps:
- First of all, head to the Start menu and tap on the Devices
option.
- Then, click on the Bluetooth option.
- Now, make sure that the Bluetooth option is ON.
- After that, let your computer scan for the available
printers.
- Next, click on your printer when you spot it.
- In the end, let the connection complete.
Well, if you find any
issues, contact us via the support tab
and get a free consultation.
Question
Why is My Xerox Printer Unable to Connect to Bluetooth?
There could be many
reasons why your Xerox printer can't connect to Bluetooth. This case might
happen when your printer and computer are not compatible, the hardware is
faulty, or your devices are not in proximity. One big reason is that your
devices are not getting enough power supply. Also, if your computer doesn't
have the correct printer drivers installed, it may not let your printer and
computer pair via Bluetooth.



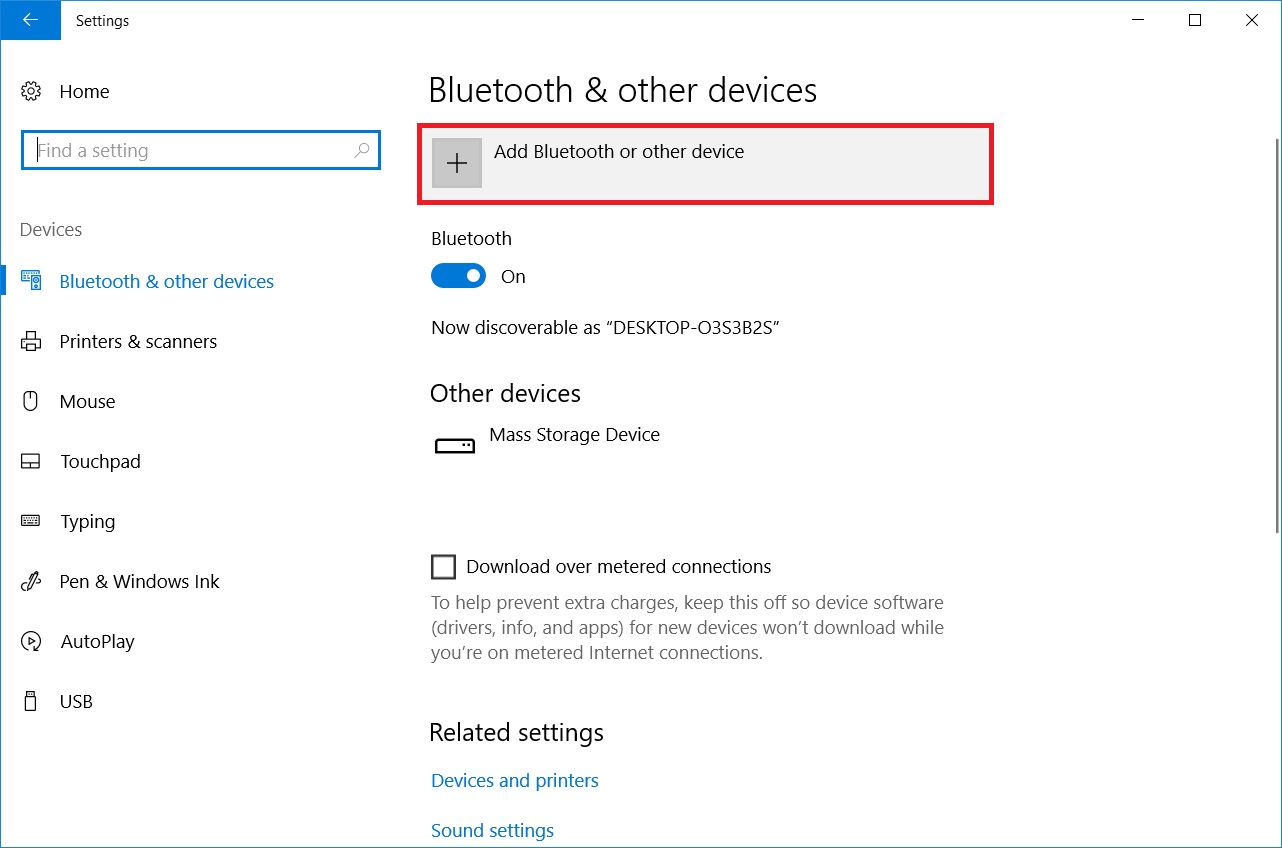
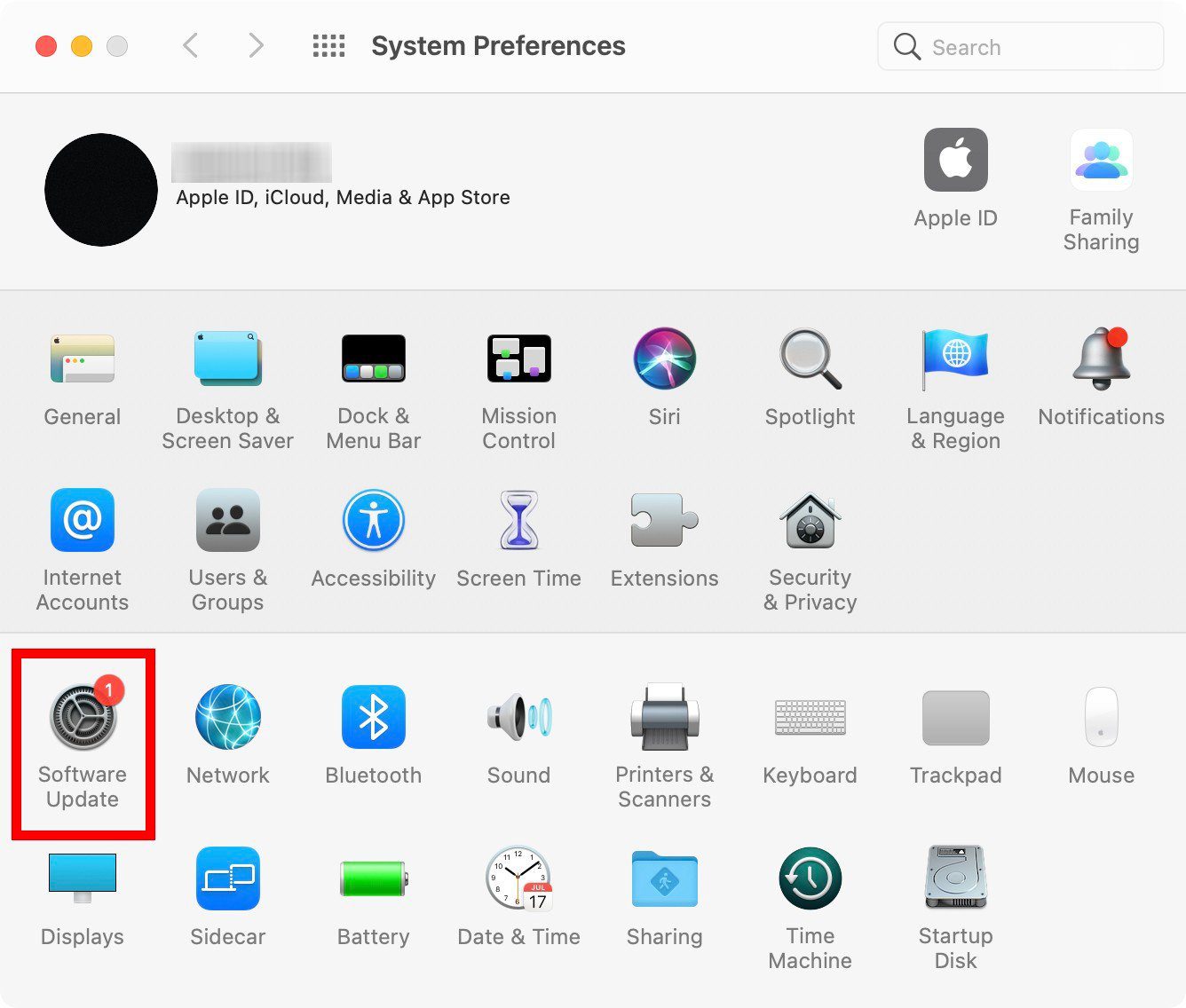
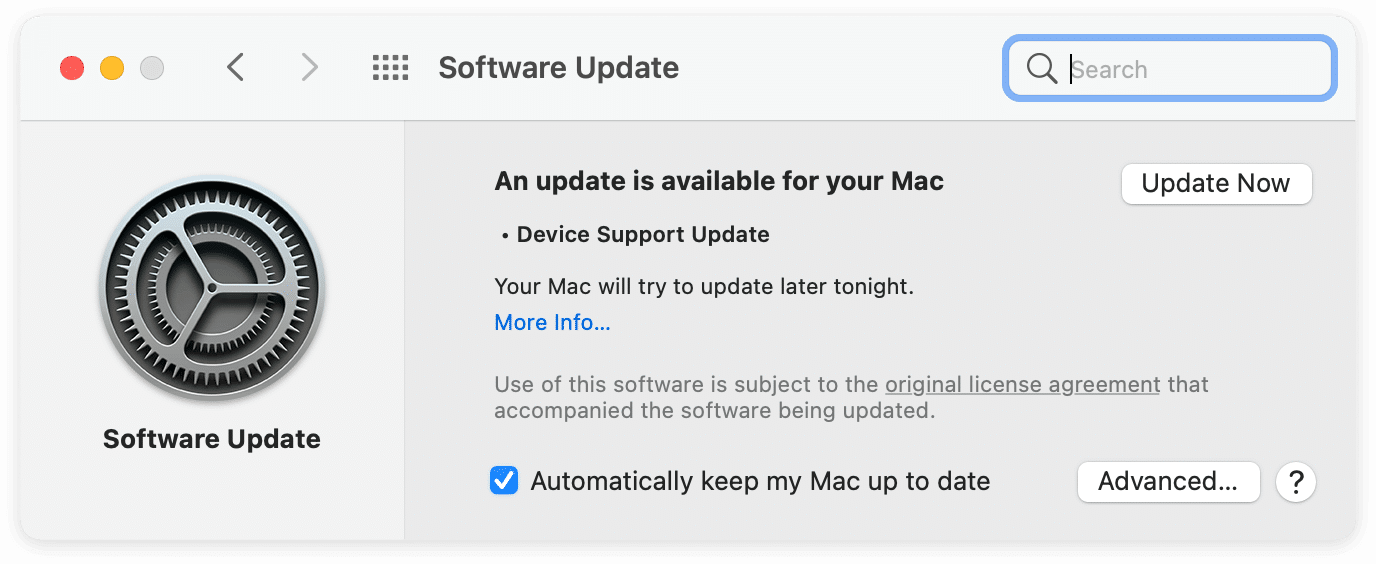
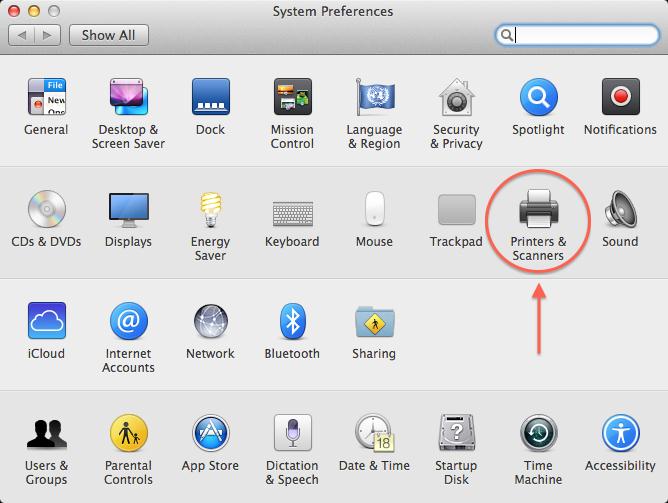


Enter your Comments Here: