How to Setup a Bluetooth Printer for iPhone Devices?
August 10, 2023

Most of the Bluetooth printers are compatible with iPhones and can be set up together. So, if you want to learn how to setup a Bluetooth printer for iPhone devices, you can trust this blog to get a detailed setup guide. You will also get a little bit of knowledge about the troubleshooting steps that you may encounter while connecting the two of them.
What Do You Need to Check Before Setup?
Well, the setup is easy, but it might get interrupted due to silly mistakes. So as a primary step to set up a Bluetooth printer on an iPhone, ensure that the printer's battery is charged and properly connected to an AC outlet. Also, check that the receipt paper is loaded correctly. Plus, your printer should be turned on to get started.
How to Setup a Bluetooth Printer for iPhone Devices?
When you have checked the above points, move to the final steps to connect your Bluetooth printer to your iPhone. Here are those steps.
- On your iOS device settings, click Settings and then Bluetooth. And enable the Bluetooth option.
- Then, launch the Square app and click More.
- After that, click Settings, then Hardware.
- Now, click Printers and then click Create Printer Station.
- Type your printer's name and click No Printer Selected.
- Next, choose Connect a Bluetooth printer option and move with the on-screen steps.
- After you pair your printer with Bluetooth, get back to the Square app and click Print Test.
- When you come to the Square app, go to Use this printer and enable which you want to print (order tickets, receipts, void tickets etc.)
- In the last step, you need to click Save.
This is how you can set up Bluetooth on your iPhone. You need to note that the Bluetooth printers are compatible with the latest Apple iOS version.
Why Doesn't Your iPhone Find the Bluetooth Printer?
Sometimes, your iPhone might not connect to your Bluetooth printer. This happens when one of the devices isn't working properly. So, in this condition, you have to apply some troubleshooting steps so that it will start working again. Follow these steps to solve your issue.
Method 1: Turn Off Bluetooth and Turn It Back On
If your iPhone isn't connecting to your Bluetooth printer, you can try to turn Bluetooth off and on. Go to Settings in your iPhone and look for the Bluetooth option and turn it off, and then back on.
Method 2: Update Your iPhone Smartphone
This is an important step to troubleshoot the connection issues in your iPhone. Keep your phone updated to the latest version, as the old version may not be compatible and cause issues. In order to update your iPhone go to Settings and then select the General option. After that, select Software Update. Doing this will show a new version of iOS. Then, click Download and Install when you find a new iOS update.
You can also have a look at their manufacturer's site to check if any current updates are available. Note that not every printer's software needs to be updated.
Method 3: Forget Printer as Bluetooth Device
When you first connect your Bluetooth printer to the iPhone, it saves the data of your device, and you can easily connect them next time without following the whole process again. So, when this connection interrupts, it stops your iPhone from connecting to the Bluetooth printer. In this case, opt to forget your Bluetooth printer and then pair it again with your iPhone just like you did the first time.
To do this, launch Settings and click Bluetooth. Then, search your Bluetooth printer under the My Devices option and click the information button. After that, click Forget This Device to remove the printer completely to troubleshoot the issue.
If you face any issues during the connection and you want to learn how to setup a Bluetooth printer for iPhone devices, you have the opportunity to contact us through our website's Support page. There you can take a live chat or call support from our tech experts.
Frequently Asked Questions
Question
Why is My iPhone Not Finding My Bluetooth Printer?
Sometimes your iPhone cannot find your Bluetooth printer. In this case, you are required to check your printer connection. It's a technical glitch and can be corrected by using some easy tricks. In the primary step, turn off and on the Bluetooth on your iPhone. This small trick can save your printer from this issue. You can also update your iPhone if possible.
Question
How Can I Print From an iPhone?
Follow these steps to print from your iPhone:
- First, open the AirPrint app on your iPhone.
- Then, tap the Share button on the app to find the print option.
- Now scroll down upto the Print button.
- Next, click No printer selected and select an Air-Print-enabled printer.
- Select the number of copies and other necessary options as per your printing reference.
- At last, click on the Print option in the upper right corner.
Question
Why is Bluetooth Not Available on iPhones?
This may be due to an outdated version of your iPhone. So, whenever you find Bluetooth unavailable under Settings, you can move to update your iPhone, iPad. You can also restart your iPhone as the last option; contact Apple support. However, if you find difficulty in the Bluetooth connection, quickly contact us from our Support page and get the right solutions. You can talk to us through live chat or call.



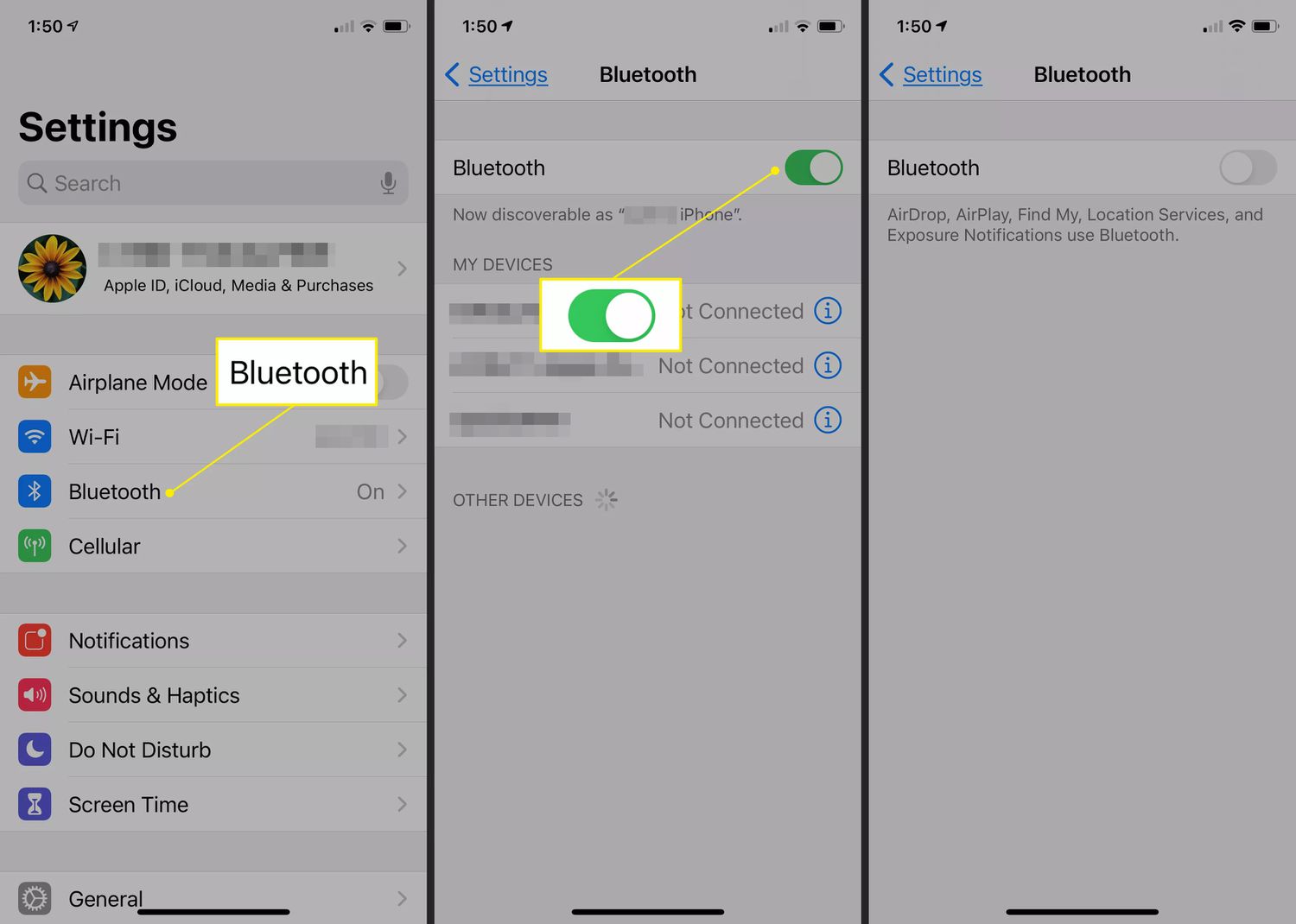
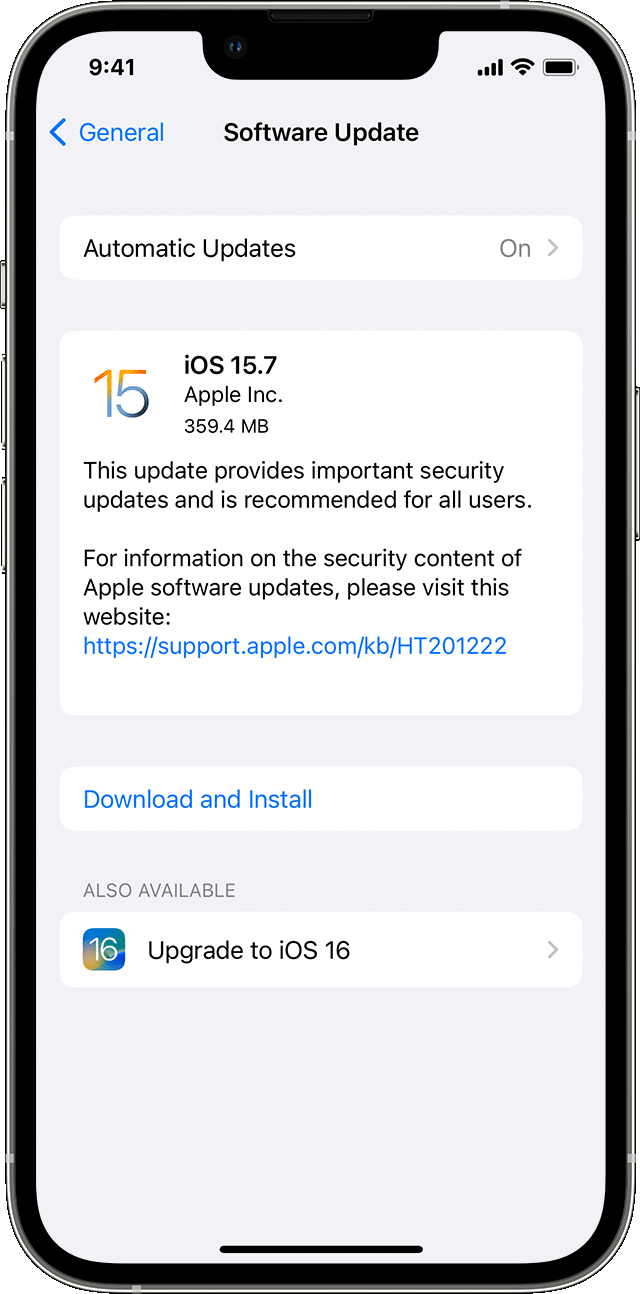


Enter your Comments Here: