How to Connect HP Envy 6055e Printer via Bluetooth?
October 21, 2023

Printers come with various connectivities, including wired and wireless. The HP printers have great importance in the market due to their high quality and performance. This printer helps you print from any device at any time. The printer allows you to print from a tablet, laptop, computer, and mobile phone conveniently. You just need to connect it to the device using a connection like Bluetooth. If you are wondering how to connect HP Envy 6055e printer via Bluetooth, this guide will help you understand that. So, read the blog till the end and get your answer.
Connect HP Envy 6055E Printer via Bluetooth on Windows
If you want to connect your latest HP printer via Bluetooth on Windows, you can do it very easily by following these steps.
- In the first step, ensure that your HP printer has Bluetooth connectivity. To check this, you can view your printer manual. If your printer is not Bluetooth-enabled, you will have to get an adapter.
- In case you’re connecting your printer to the adapter, connect one end to your printer and another to the computer.
- Now, switch on your printer and make sure that it is well plugged into the power source.
- Then, head to the Bluetooth devices option on your computer.
- Now, launch the Control Panel and then click the Bluetooth & Devices option.
- After that, allow your printer to add automatically. This process may not be 100% secure, but it’s pretty much easy.
- Next, ensure that some of the Bluetooth-related options are checked, like Turn Discover on, etc. Also, you can add your printer to the computer manually.
- To add your printer manually, select the Add Device option under the Devices option and allow the installation to search your printer.
- Then, use the Add Printers option to add your printer. Otherwise, you can also tap the Start option and then the Printers and Faxes option.
- After that, select Add a printer.
- At last, choose your Bluetooth printer from the list of available options and allow your computer to locate your printer.
These are the simple steps to connect your HP printer via Bluetooth on Windows. In case we are lacking in explaining the setup, you can freely contact us. You just have to visit our website at connectprinterviabluetooth.com and head to the support link. Then, you can choose to call or chat with our technical experts, who are available 24/7 at your service.
Connect HP Envy 6055E Printer via Bluetooth on Mac
The process on Mac is similar to Windows; you’ll see only the slightest changes. Here are the simplified steps.
- First, check whether your HP printer is Bluetooth enabled or not; if not, purchase an adapter and use it to connect your Mac.
- Then, turn on the Bluetooth option on the Mac computer and your Mac computer.
- Now, make sure that both of your devices are plugged into the power source properly and turned on.
- After that, head to the Start menu on the Mac and search for the Bluetooth option. Once you get it, select that option and then connect your HP printer to it.
- Under the Bluetooth Settings, connect your HP printer automatically.
- Now, make sure that the Bluetooth-related options are checked.
- Lastly, make sure that both of your devices - Printer and Mac computer are ready for an automatic connection.
This is how you will connect HP Envy 6055e printer via Bluetooth. Now, the Bluetooth connection between your HP printer and Mac computer will be established successfully.
Why is Your HP Printer Not Connecting to Bluetooth?
If your HP printer is not connecting to Bluetooth, many reasons could be behind it. In this condition, you need to have patience and follow some tricks. As a first method, you can check that your printer and computer are placed in proximity as a Bluetooth connection demands not more than 10-15 feet distance. So, you must ensure this. The second thing you must check is if the Bluetooth option is ON on your devices or not.
Sometimes, you may forget to turn on the Bluetooth option in any of your devices and face issues with the connection. The most important thing is to check if your HP printer is Bluetooth-enabled or not. Check your printer manual for this.
Note: If you are facing some issues during the connection, you can get a free consultation through the Support section on our connectprinterviabluetooth.com website and talk to one of our qualified experts.
Frequently Asked Questions
Question
How Do I Connect My HP Printer via Bluetooth?
There are many ways
to connect your HP printer via Bluetooth. But you first need to understand
whether your HP printer has Bluetooth connectivity or not. Then, turn on the
Bluetooth option on both of your devices. However, if your printer doesn’t have
Bluetooth, you can use a Bluetooth adapter to connect HP Envy 6055e printer via Bluetooth.
Question
What to Do if My HP Printer Does Not Connect to Bluetooth?
Your HP printer may
sometimes not connect to Bluetooth for many reasons. When this issue happens,
verify if your Bluetooth light is flashing on your printer. If not, turn on the
Bluetooth option on your HP printer and connect it to your device. Also, verify
whether your printer is connected to your mobile device. Don’t hesitate to
contact us if your issue persists.
Question
Can I Print Using a Bluetooth Connection?
Yes, a Bluetooth connection can help you print through your Android computer or a laptop.
However, you must ensure that your computer has the printer drivers installed
to use the printer and take prints. If they are not installed, you need to
install them from your printer’s official website. On your smartphone, you need
to install the printer’s app. After that, you can send the print command from
your computer or mobile device to your printer.



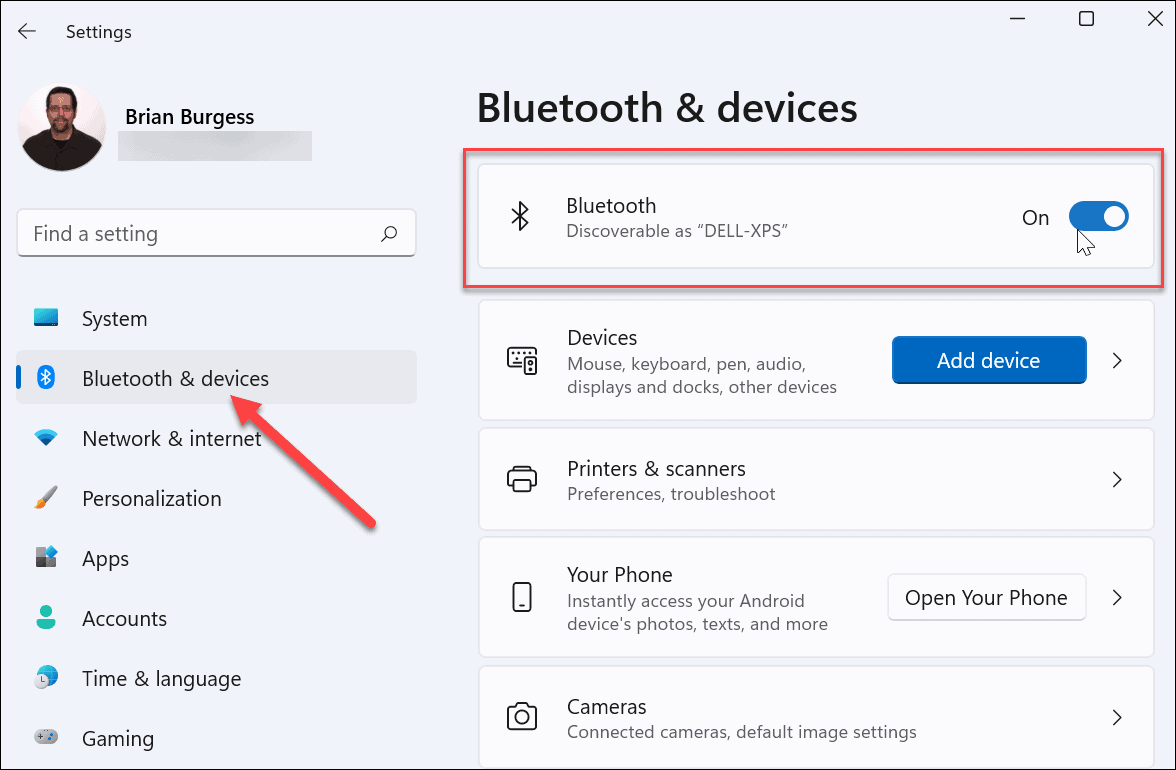
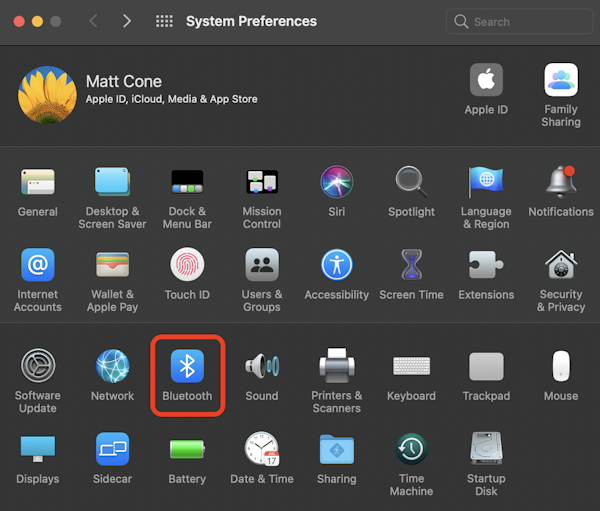


Enter your Comments Here: