How to Connect Xerox B310 Printer via Bluetooth?
December 11, 2023

You have come to the right blog if you are looking forward to knowing the process to connect Xerox printer via Bluetooth. Most Xerox printers come with Bluetooth connectivity options that allow them to connect to other devices instantly. Also, for Xerox printer users, it is easier to complete the connection process if they have already done so.
But, for new users, it is a must to follow the proper connection guidelines to avoid any mistakes. If you are also performing the connection process for the first time, then this blog post is going to help you learn the exact process to connect the Xerox B310 printer to Windows and Mac computers via Bluetooth. So, keep reading the blog till the end!
Download and Install Xerox Printer Drivers on Your Computer
In order to Connect Xerox printer via Bluetooth, download a compatible driver on your Windows or Mac device. You can find a suitable printer driver on the official Xerox support website.
Step 1: Downloading Drivers
- On your Windows/Mac device, browse the official website of Xerox.
- On the website, head to the Support tab.
- Then, choose All Supports and Drivers.
- Now, enter the Xerox B310 model to get the driver results.
- When the various results appear on the screen, then click on Driver & Download.
- Next, go to the driver option you want to download and select Download.
- Wait for the driver download to complete.
Step 2: Installing Drivers
- When the driver installation process is complete, double-click on the setup file.
- Next, the setup wizard will display on the computer screen; select Run to move forward.
- Then, keep selecting the correct options in the setup wizard, and choose Install.
- Also, the Xerox printer driver install will be complete on your computer.
- Once that’s done, move to the process of connecting the Xerox B310 printer via Bluetooth to your same computer.
Connect Xerox Printer via Bluetooth to a Windows Computer
The Bluetooth connection process to a Windows device is relatively easy. Let’s take a look at the steps on how to do that. Before you start the process, please turn on the Xerox printer and keep it near your computer device.
- To get started, right-click on the Start menu and then choose Settings.
- In the Settings window, go to Devices.
- When the next window opens, select the Bluetooth and other devices option.
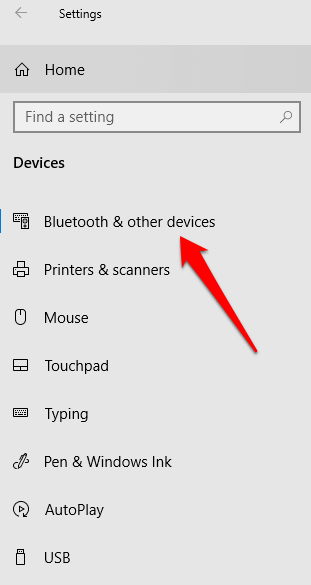
- Another window will show up on the screen; click on Bluetooth toggle to turn it on.
- After that, select the option Add Bluetooth or other device.
- Again, a new window will show up on the screen, then click on Bluetooth once again.
- Now, the Bluetooth connection of the Xerox B310 printer and your Windows PC will be complete.
By following this guide, the Bluetooth connection process is completed without any hassle. But, in some cases, you might face issues or be unable to finish the connection process if you do not fully understand the steps. In this case, get in touch with our experts on connectprinterviabluetooth.com to quickly resolve the connection process at no charge.
To connect with our qualified executives via call or live chat, you have to navigate to the support page of the website.
The Process to Connect Xerox Printer via Bluetooth to Mac
Like Windows computers, the Xerox B310 printer needs to connect to a Mac operating system. So, prepare the printer for the connection process and follow the below procedure.
- First, check if the Mac device is running on the latest software version.
- Then, click on the Apple icon on the desktop and choose System Preferences.
- Afterward, select the option Software Update.
- Next, check about the update and download it if there are any.
- Moreover, access the System Preferences window once again.
- Now, tap the Printers & Scanners option.
- Henceforth, select Add to search for your Xerox B310 printer model.
- Once the Xerox printer name appears on the screen, click on Add Printer to complete the process.
After that, it will connect Xerox printer via Bluetooth to your Mac computer. If you are looking for professional guidance on the Bluetooth connection, you can directly chat or talk to our printer expert on connectprinterviabluetooth.com.
You can also fill out the required details in the contact-us section, and then our expert will contact you as soon as possible.
Frequently Asked Questions
Question
How to Connect My Xerox Printer to Mac Using Bluetooth?
Here are the steps to Connect the Xerox Bluetooth printer to the Mac. You must have the Xerox printer driver on your PC before that.
- First, turn ON the Xerox printer and place it near a
Mac device.
- From the Apple
menu, choose System Preferences.
- Next, open the Devices
and Printers window by clicking on the option.
- Afterward, click on the (+) sign to search for your printer.
- Once the printer model you are using appears on the
screen, select Add Printer.
Question
How Can I Connect My Xerox Printer via Bluetooth to iOS Smartphones?
The below steps will help you establish the Bluetooth connection between the Xerox printer and the iOS device.
- On an iOS device, tap on Settings.
- Then, select Hardware
and choose Printer.
- After that, choose the option of Create Printer Station.
- Now, type the name of a printer station.
- Choose the Xerox printer option.
- Next, tap on the Connect AirPrint printer.
- And lastly, select the printer name.
Question
Why My Xerox Printer Does Not Connect to a Computer?
Let’s take a look at the key factors the printer does not connect to a device.
● The Xerox printer and other devices are not
within the range.
● Your computer or printer is having any
technical glitches.
● The printer does not have a suitable driver on
your computer.
● Maybe the computer device needs an update.
● The Bluetooth connectivity settings are wrong
in the computer or printer, etc.





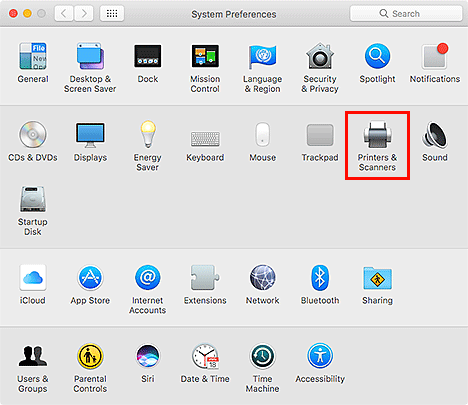


Enter your Comments Here: