How to Connect Epson Expression XP-4200 Printer via Bluetooth?
December 14, 2023

The Epson brand has introduced several models of printers with easy-to-use features. I have used many Epson printers, but currently, I have become addicted to the Epson Expression XP-4200 printer. I found the setup simple, as my profile is related to the allied domain. In my professional life, I have helped several users with proper Epson Bluetooth printer setup on different devices.
Conversely, if you are a new user, you may need help setting up a Bluetooth connection. But don’t worry about any mistakes. I am here with a detailed write-up on connecting the Epson printer via Bluetooth. If you are new or struggling with the printer setup process, you can find it helpful. So, let’s start connecting the printer using Bluetooth on various devices. First, start with a Windows computer.
Connecting Epson Printer via Bluetooth to Windows
Do you have an Epson Expression XP-4200 printer? Follow these easy-to-follow steps and start connecting your printing device to a Windows computer.
- Initially, start by printing a Self Test page.
- For this purpose, turn off your Epson XP-4200 printer.
- Next, press and hold the FEED button.
- After that, go with a self-test page.
- Then, you will find every detail on the test page.
- In the next step, note down the passkey/password for Bluetooth pairing.
- Further, move to your Windows computer.
- Now, go to the Bluetooth Settings on your system.
- Thereafter, select the Add Bluetooth or other device option.
- Following this hit on the Bluetooth option.
- Afterward, wait till your device searches for the available printers.
- If the screen asks for a password, enter it.
- Next, launch the driver installation when your printer is available on the Windows computer.
- Then, use a CD or download the Epson printer driver from the official site.
- Thereafter, find your printer in the available list of printers.
- Finally, tap on the Bluetooth option from the menu.
Did you successfully connect your printing device? If yes, you can start printing your documents right away. However, if your printer is offline after the Epson Bluetooth printer setup, you will need to make it online first. Watch this video tutorial and get into some accurate solutions to bring back your printer online:
Add Epson XP-4200 Printer to Your Mac Computer via Bluetooth
Connecting an Epson Expression XP-4200 printer to a Mac computer is as easy as a Windows computer. Therefore, perform these prompts and start using your printer on Mac.
- Initially, move to your Mac computer.
- Then, look for any available updates.
- If there are pending updates, update your Mac software.
- Next, go to the Apple menu on your Mac.
- Later, move to System Preferences.

- Now, tap on the Software Update option available there.
- In the next step, find the instruction manual and confirm that your printer is ready to pair.
- After doing this, move to the next step.
- Find the Apple menu on your Mac computer.
- Now, go to System Preferences once again.
- After that, tap on the Printers and Scanners option.
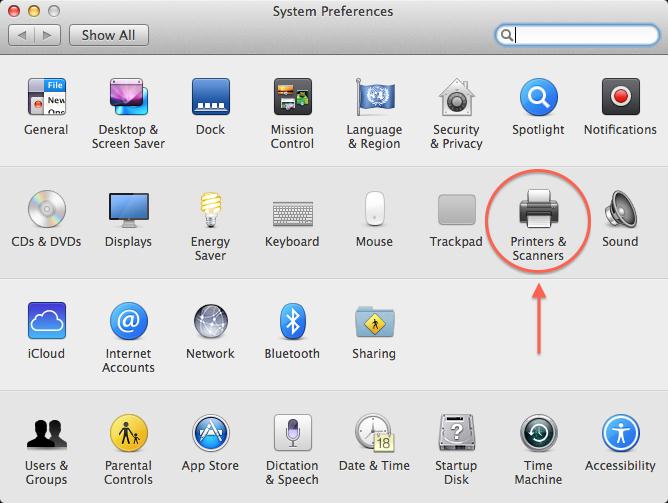
- Then, click on the Add button from the bottom.
- Next, spot your printer model in the available list.
- Then, pick up your printer model
- Lastly, click on the Add button.
These are a few steps that you can perform to connect the printer via Bluetooth. Once you connect the printer successfully to a Mac computer, you can start printing wirelessly.
Connect Epson XP-4200 Printer via Bluetooth to a Mobile Device
The Epson Bluetooth printer setup is easy on a mobile device. Thus, you can connect your Epson Expression XP-4200 printer and start printing whatever you want. Follow the guide and complete the process effortlessly.
- Firstly, make sure to turn on your printer.
- After that, ensure that Bluetooth is enabled on your printer.
- Now, move to your mobile device.
- In the next step, operate your mobile device to connect it to the printer.
- Go to the Settings on your mobile.
- Then, move ahead to Wireless and Network.
- Next, turn on the Bluetooth.
- Wait for some time till your device scans for the printing devices.
- At last, tap on the printer and complete the pairing.
When you find that your device is displaying the printer, you can be assured of a successful Bluetooth connection.
With these guidelines, one can quickly start the Epson Bluetooth printer setup. But, if you fail due to some reasons, contact the skilled team of printers. Move to the support section on connectprinterviabluetooth.com and make a call or live chat to connect with them. They provide 24/7 free consultations to all users.
Conclusion
The Epson Expression XP-4200 printer comes with wireless features to print, scan, and copy. This printer model supports automatic 2-sided printing and borderless printing of photos. If good-quality printing is your priority, you can use this printer and printer wirelessly. Moreover, connect this device to your Windows, Mac, Android, and iOS devices via Bluetooth. It is a reliable way of Epson Bluetooth printer setup.
Frequently Asked Questions
Question
How to Pair and Install Epson Printer via Bluetooth to Windows 10?
Windows 10 users can follow these basic steps to connect printers to their Windows systems.
- On your computer, move to Bluetooth settings.
- Select + sign and Add Bluetooth or other device.
- Next, you have to click on Bluetooth.
- Now select your printer model from the available
devices list.
- Finally, enter 0000
as the passcode.
Question
How Can I Connect My Epson XP-4200 Printer to Mac?
If you have a Mac system, you can go through these easy-to-follow steps. It will help you successfully connect the printer.
- Start by turning on your computer and the printer.
- In the next
step, download and install the Epson printer driver.
- Further, move to Bluetooth and select Devices
and Printers.
- Then, enable Bluetooth and allow the device to
search your device.
- In the end, choose your printer.
Question
How to Download Epson Printer Drivers?
Perform these manual steps to download the latest drivers for your Epson printer. This way, you will have updated printer drivers and software.
- Begin by visiting the Epson Support page.
- Next, search for your printer model.
- After that, find the correct driver files as per
your printer model.
- Further, select Downloads
next to the file.





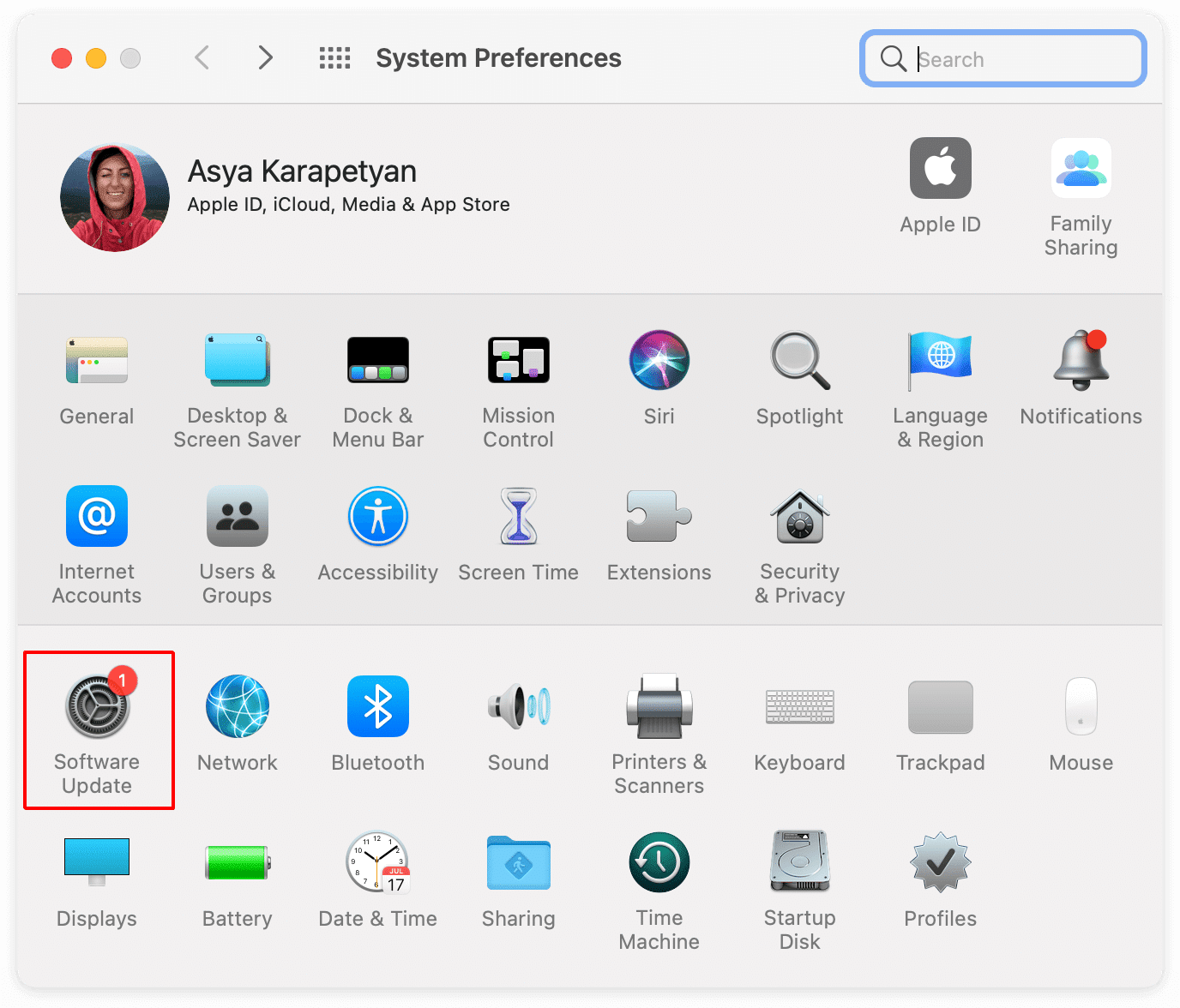



Enter your Comments Here: