How to Connect Xerox B225 Printer via Bluetooth
December 27, 2023

If you want to print wirelessly, a Bluetooth connection is the best option. This efficient method works on every device, be it Windows, Mac, Android or iOS devices. After learning how to connect Xerox printer via Bluetooth, one can quickly start printing, scanning, etc. Currently, I am using the Xerox B225 printer. And I can't explain how easy the printer setup and printing process is. But, when I was in college, I used to struggle a lot in connecting the printer to my specific device. However, the time has changed now. As of now, I am working in the printer troubleshooting domain and thus helping many users in using the device.
The day before yesterday, I dealt with a Xerox B225 printer user who was struggling with the Bluetooth connection. But, with my guidance, he successfully set up his printer and started printing. Inspired by this, I decided to write a detailed post on connecting the Xerox printer to various devices. Here, I will share helpful methods.
Step 1: Download Up-To-Date Xerox Printer Drivers
A printer driver is essential to begin printing with a Xerox printer. So, before you proceed with the Bluetooth connection process, ensure that you have the latest printer driver. To get a compatible printer driver, you can visit the manufacturer's site of Xerox. Here, you can easily download the proper drivers for your Xerox B225 printer. Let's get into the process.
- Firstly, launch a web browser of your choice.
- Now, go to the Xerox official site.
- Once you are on the page, head to the Customer Support tab there.
- Next, select All Supports and Drivers when a box appears with several options.
- In the next step, look for your Xerox B225 printer in the needed field.
- After that, select the Driver & Download option from the shown results.
- Next, after you type in your printer model, tap on the Search icon.
- Then, select the Drivers and Downloads option from the showing results.
- Following this, select the driver option from the menu.
- Further, tap on the Download button that is next to your printer driver.
With these basic instructions, you can download drivers for any printer model. However, if some issues arise during downloading, you can contact our certified team of printer professionals. Do you need to learn how to proceed? Visit connectprinterviabluetooth.com and get in touch with printer executives through a call or live chat. They are available all the time to provide free consultations in the support section of the website.
Step 2: Install Xerox Printer Drivers on Your System
Once you complete the downloading of the printer driver, you will need to install the file on your Windows or Mac computer. It is one of the essential parts of how to connect Xerox printer via Bluetooth. Find below some easy and quick instructions to install the latest printer drivers on Windows/Mac.
- In the beginning, go to the downloaded driver file.
- You can find the file in your browser or Downloads folder.
- Click on the file in your preferred browser to begin the installation.
- After that, click on the Run option.
- Or, double-click on the downloaded files in your Downloaded folder.
- In the next step, select the Install option.
- Finally, your printer will get installed on your Windows and Mac computers.
With these simple instructions, you can conveniently install the printer drivers on your systems.
Connect Xerox B225 Printer via Bluetooth to Your Windows PC
After downloading and installing the correct printer drivers, you can connect your printer conveniently to a Windows computer. Follow these practical guidelines to start connecting your Xerox printer via Bluetooth.
- Initially, look for the Start menu on your Windows computer.
- After that, select Settings from the options available.
- Further, click on the Devices option under the Settings app.
- When the following window appears, tap on the Bluetooth and other devices option. You can see this option on the left of your Windows screen.
- Next, move to the right of your screen.
- Now, turn on Bluetooth. You can leave this step if Bluetooth is enabled already.
- Thereafter, click on the Add Bluetooth or other device option.
- At last, hit on the Bluetooth option when you see a new window.
Upon completing these steps, you can find your printer connected to Bluetooth on Windows. After you ensure that the connection is successful, you can begin printing the field you need. This way, you have learned how to connect Xerox printer to computer conveniently.
Connecting Xerox B225 Printer to a Mac Computer Using Bluetooth
Do you have a Mac computer? Luckily, you can begin with wireless printing with a Bluetooth connection. Thus, start making a connection with these easy-to-understand steps.
- In the first step, make sure that your Mac computer is updated.
- Next, head to the Apple menu on the top-left of your Mac screen.
- After that, click on System Preferences.
- Then, hit on the Software Update option.
- If there are updates available, ensure to install them.
- Then, move to your Mac computer again.
- Thereafter, click on the Apple menu.
- Now, go to the System Preferences once again.
- Next, click on the Printers and Scanners.
- Further, select the Add option.
- Select your printing device once you get to see the printer name.
- In the end, click on the Add printer option.
After completing these steps, your Xerox printer will connect to a Mac computer using Bluetooth. So, follow how to connect Xerox printer via Bluetooth process cautiously.
Connect Xerox B225 Printer via Bluetooth to Your Mobile Device
If you want to print from your mobile device using an Xerox B225 printer, you can connect it with the help of a Bluetooth connection. Follow these quick steps to start the process.
- Initially, make sure that your Xerox printer is turned on.
- In the next step, enable the Bluetooth on your printer.
- Press and hold the Bluetooth button to turn it on
- Now, move to your mobile and use it to show the list of all nearby Bluetooth that your mobile device can pair with.
- After that, carry along with the Bluetooth connection on your Apple or Android devices.
For iOS
Here are the Bluetooth connection steps for Apple users.
- Move to the home screen of your Apple device.
- Click on Settings.
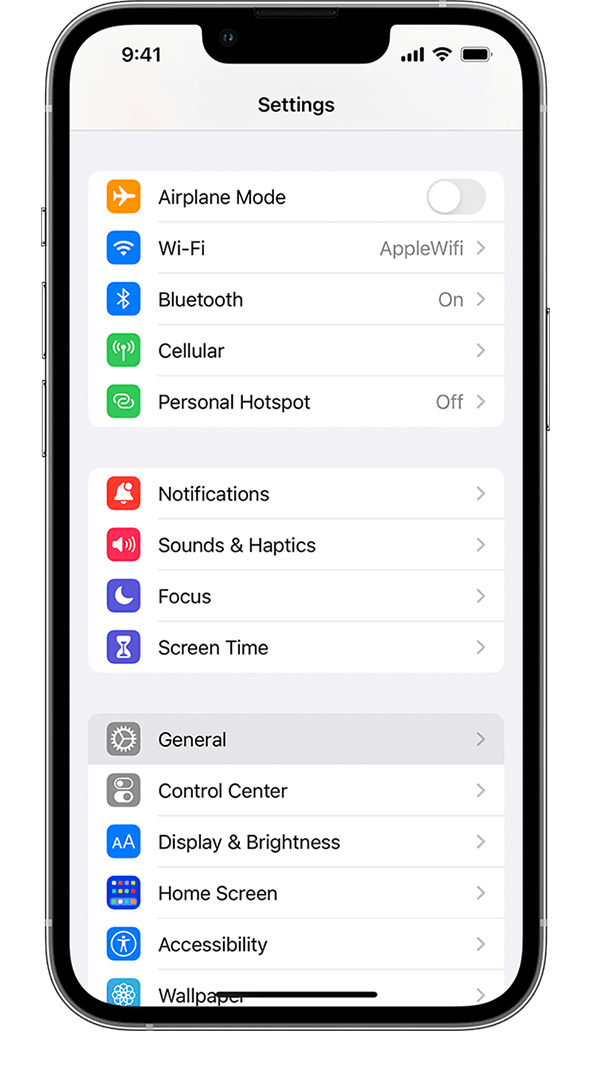
- Next, tap on Bluetooth to enable it.
For Android
Android users can follow the below-mentioned steps. It will help them connect their printers to Android devices via Bluetooth.
- Look for Settings on the home screen of your Android device.
- In the next step, hit Settings.
- After that, tap Bluetooth.
- Finally, slide the toggle button to turn on the Bluetooth.
Learning how to connect Xerox printer via Bluetooth to mobile is straightforward. Upon completing the above steps, you can find your mobile connected to the Xerox B225 printer. Therefore, start printing and scanning right from your device.
Frequently Asked Questions
Question
How to Install Xerox Printer Driver on a Computer?
Once you successfully download the driver file, you will need to install it on a computer. Install the driver by following the below-mentioned steps.
- Initiate by clicking on the file in your browser.
- In the later step, hit on the Run option.
- Next, click on the Install option.
- Following this, you can find your printer installed on your computer
Question
How to Connect Xerox Printer via Bluetooth to PC?
Do you want to know how to connect the printer using Bluetooth? Follow these step-by-step instructions to connect your Xerox printer to your PC using Bluetooth.
- Get the latest driver as per your Xerox printer
model.
- Now, install the Xerox printer on your PC.
- Then, move to your PC and enable Bluetooth.
- After that, select the Add Bluetooth or other device.
- Finally, tap on the Bluetooth option.
Question
Why is My Printer Not Connecting to My Computer?
There can be so many reasons why the printer is not connecting to the computer. You can find some of them below.
● The printer and computer are not compatible.
● The printer driver is unavailable, or it's
damaged or corrupted.
● Existence of technical issues with the printer or
computer.
● The printer and your computer are outside the
range.
● Your printer is not plugged in properly to a
power source.




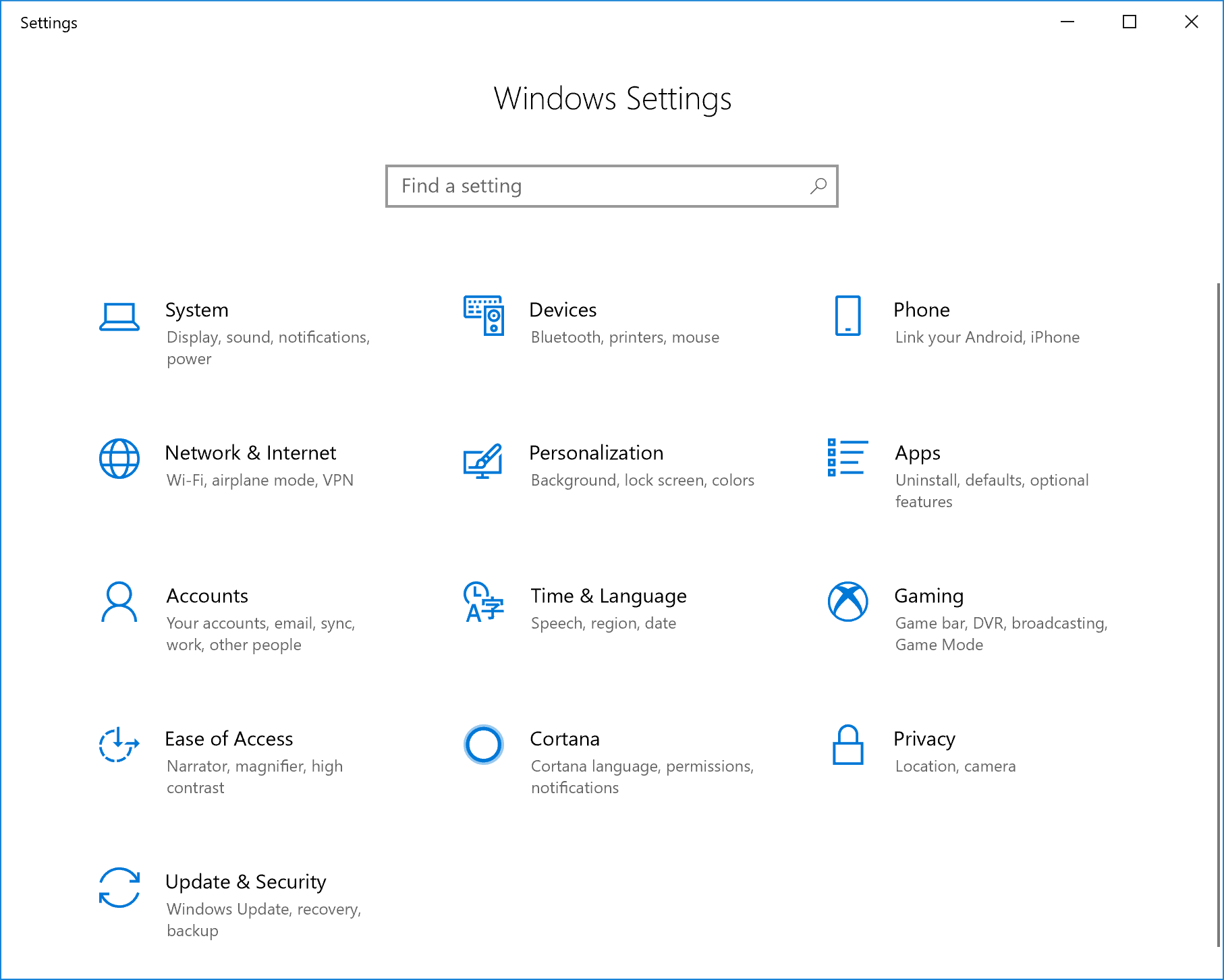
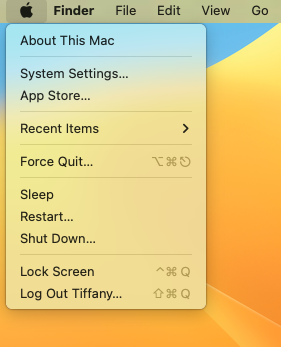



Enter your Comments Here: