How to Connect Canon LBP633Cdw Printer via Bluetooth?
October 28, 2024
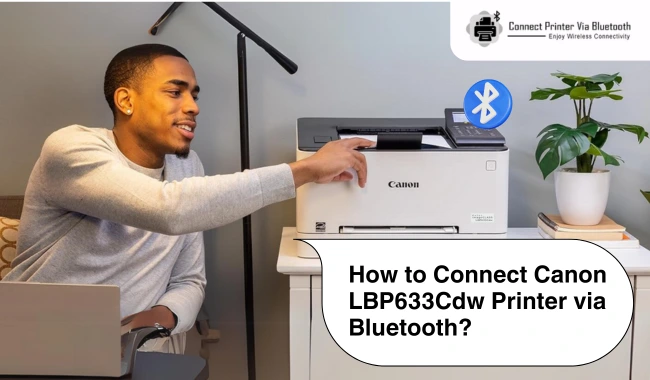
Table Of Content
Other Section
You all are here to learn Canon printer Bluetooth setup on your computer. I will be teaching you how to connect Canon printer via Bluetooth. As a printer expert, I know what you face, and that’s why I’m here to help you with your printer-related issues. As a printer expert, I know what problems you face, and that’s why I’m here to help you with any printer-related issues. Printing becomes easy when you know the process to connect the Canon LBP633Cdw printer via Bluetooth.
People who want to learn the Canon Bluetooth printer setup should read this blog till the end. They will get simple and straightforward steps to connect their printer to a computer such as Windows or Mac. However, it may take you some time and effort to understand the process and implement it on your device.
How to Connect Canon Printer via Bluetooth to a Windows PC?
If you are a Windows user, it’s great; I’m also a Windows user and can teach you the pairing process to connect both of your devices. Below are the steps to connect a Canon LBP633Cdw printer via Bluetooth on Windows.
- Initially, head to the Start option on your Windows system.
- Then, move to the Settings option and select the Bluetooth and other devices option.
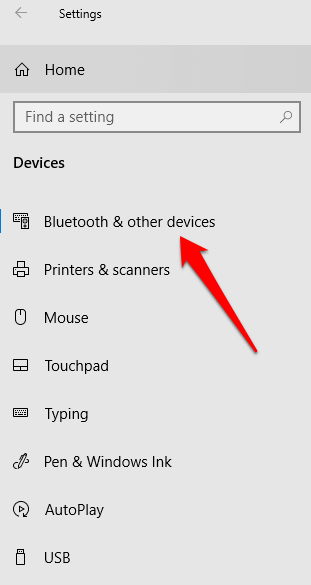
- Now, you need to turn on the Bluetooth option.
- After that, click on the “Add device” or “other device.”
- In the following step, select your device type to add.
- Choose your printer model from the list of available devices.
- Next, click on the Ready to Pair option.
- Follow all the on-screen directions to connect your devices.
- Go to your Control Panel and then click on the Hardware and Sound option.
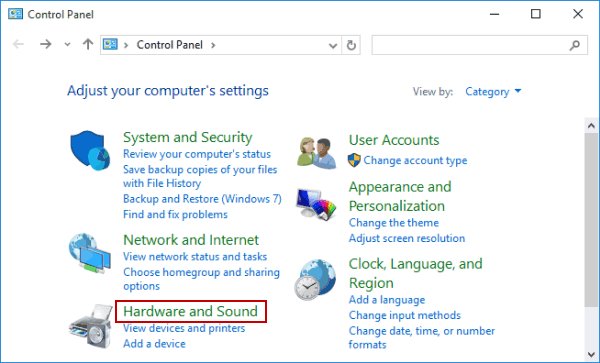
- Next, tap on the Devices and Printers option.

- Once you locate your printer, right-click on it.
- Then, select the Properties option, where you will find the COM port.
- Now, install printer drivers for your Canon LBP633Cdw printer.
- Lastly, you can take a test print.
These are the simplified steps for the Canon Bluetooth printer setup on a Windows computer. If you face trouble with your printer connection and need support, you can get professional assistance from us via connectprinterviabluetooth.com and then head to the support tab. Then, you can select either the phone call or chat option to get in touch with the live support agents and get a free consultation to solve your printer query.
How to Connect Canon Printer via Bluetooth to Your Mac System?
After the Canon printer setup on a Windows computer, you should learn the setup on a Mac computer. Below are the steps to connect your Canon LBP633Cdw printer via Bluetooth on a Mac.
- First of all, move to the Mac device and choose the Apple menu.
- Then, select the System Preferences option and hit the Software Update.
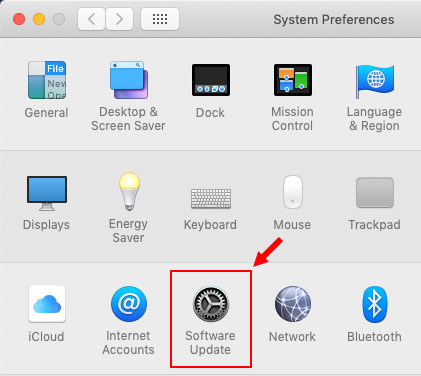
- Now, you need to prepare your Canon printer.
- After that, unbox your Canon printer and set up the ink or toner on it.
- Then, power on your printer and make sure that no errors are there.
- Next, click on the Apple menu on your Mac computer.
- Afterward, you have to choose the System Preferences option.
- In the following step, click on the Printers & Scanners option.
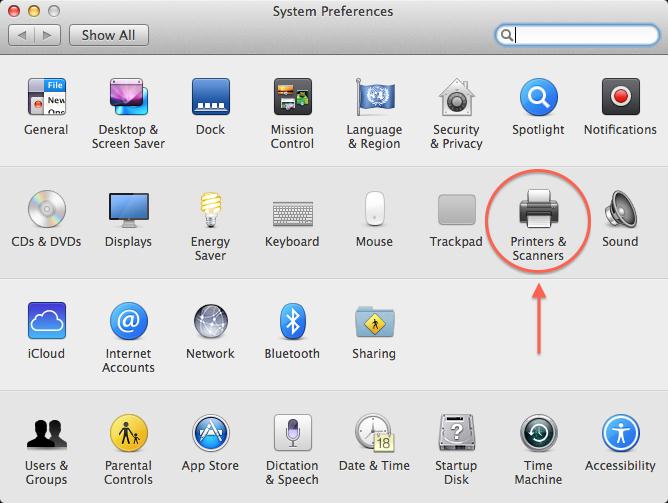
- Tap on the Add option and select the Default option.
- After that, choose your Canon printer from the list.
- Lastly, you should supply your printer’s name in the search tab and click on the Return button.
Finally, you have connected your Canon LBP633Cdw printer via Bluetooth on your Mac computer. If you don’t find your Canon printer in the list, you must ensure that your system has the updated Canon printer drivers. For professional support, you can visit our website at connectprinterviabluetooth.com, connect to our live support agents, and get a free consultation with them.
How to Update Drivers for Your Canon LBP633Cdw Printer?
Downloading and installing the Canon printer drivers is an important step in the Canon LBP633Cdw printer setup process. Below is the step-by-step process of updating the Canon printer drivers using Device Manager.
- To get started, click on the Windows and R keys at the same time.
- Then, type “devmgmt.msc” inside the Run dialog box.
- Now, locate your printer under the Print queues.
- After that, right-click on your Canon printer under the list.
- Next, click on the Update driver on the menu.
- Tap on “Search automatically” to search for the updated printer driver.
- In the last step, reboot your computer.
Finally, the Canon printer drivers will update automatically. You shouldn’t skip this step to avoid problems while doing the Canon printer Bluetooth setup.
Conclusion
You may understand how to connect Canon printer via Bluetooth. The Bluetooth setup is a convenient option among all the connection types. You won’t have the hassle of wires and network interruptions. All the users who are facing trouble with their printer connections can reach out to us via our website at connectprinterviabluetooth.com and get support from our live support agents. Get a free consultation and solve your printer problems.
Frequently Asked Questions
Question
How Do I Connect My Canon Printer on Windows 10?
If you want to connect your Canon Bluetooth printer to Windows 10, follow these steps.
- Initially, turn on the Bluetooth option.
- Then, tap on the Add Bluetooth option.
- Now, choose the Bluetooth connection as your desired
connection type.
- Then, allow your Canon printer and computer to
connect.
- After that, head to the Device Manager and verify the COM port.
- At last, you can install the latest printer drivers.
Question
What to Do if My Canon Bluetooth Printer is Not Working?
There are a few things you can do to fix your Canon Bluetooth printer issue; let’s see them.
- First of all, disconnect the USB cable.
- Then, pair your Canon printer with Bluetooth.
- After that, you should update your Canon printer
drivers.
- Then, check if there are any errors in your printer.
- Now, you can run the troubleshooter.
- Then, reset your Canon printer.
- At last, you can uninstall and reinstall your Canon
printer.
Question
How to Connect Canon Printer via Bluetooth on a Laptop?
Below are the steps you can use to connect your Canon printer via Bluetooth on your laptop:
- First of all, go to your laptop and launch the Control Panel.
- Then, head to the Printers and Devices option.
- Now, click on the Bluetooth Devices option.
- After that, power on your Canon printer.
- Next, tick the box for My device is set up and ready
to be found.
- At last, click on the Next option and finish the process.





Enter your Comments Here: