How to Connect Samsung Xpress M2885 Printer via Bluetooth?
November 2, 2023

Samsung Bluetooth printers are the most sought-after devices in many industries. The reason is their advanced connectivity technology. As a result, people get a hassle-free printing experience. For Bluetooth printing, there is no need to have an internet connection. In the Bluetooth printer category, the Samsung Xpress M2885 printer is famous among users. This printer is easy to use and connects to other devices seamlessly. This blog aims to share all the essential methods and points to connect Samsung printer via Bluetooth to a Windows and Mac computer. So, read the blog thoroughly and complete the connection process of your printer.
Download and Install Samsung Printer Drivers on a Computer
The first step to complete the connection process is to install the Samsung printer driver on your Windows/Mac device. Here are the steps you can follow to get the correct driver from the official website.
- On an internet browser on your computer, go to HP's official website. (Samsung printers have become the division of HP)
- On the website, go to the Software and Downloads option, then click on Printers.
- In the search field, enter the name of the Samsung printer (e.g., Samsung Xpress M2885).
- Then, click on the Submit option to get the apt printer results on the screen.
- Once you find a suitable driver, click on the Download option.
- When the download process is complete, open the driver file and install it on your device.
The Process to Connect Samsung Printer via Bluetooth to Mac
Once the Samsung driver download is complete on your Mac device, you can start the Bluetooth connection process between both devices. These are the steps you have to follow in order to do that.
- In the first step, keep the Samsung printer near the Mac device and turn it ON.
- For the first step, choose the System Preferences option from the Apple menu.
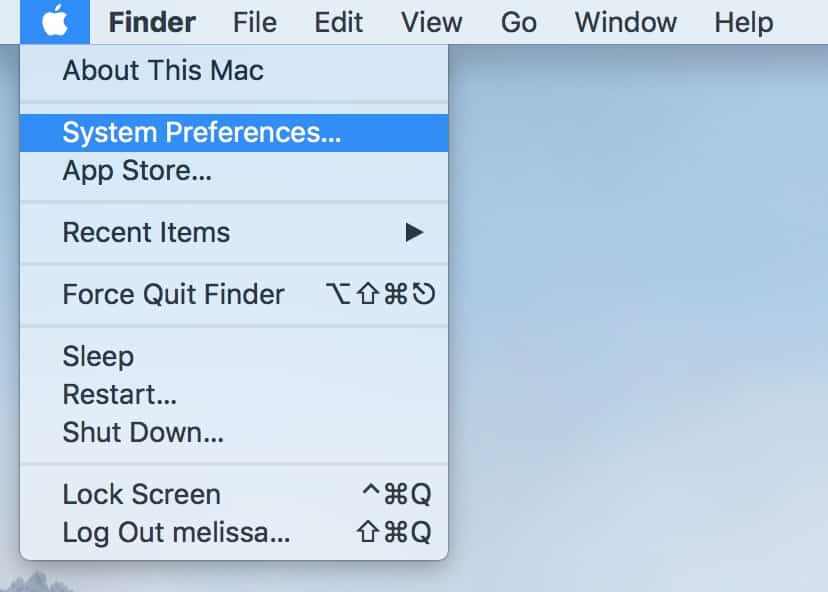
- When the System Preferences window shows up on the screen, then select the Printers & Scanners option.
- Then, you have to click on the Add option.
- Afterward, click on the (+) sign to start searching for your device.
- Once your Samsung Xpress M2885 printer name appears on the screen, select it.
- You can also manually enter the printer name if it does not appear on the screen.
- After selecting the printer, click on Add printer.
- Lastly, wait for a few seconds to finish the connection process.
You may come across some connection issues for various reasons. To get rid of any issues and complete the hassle-free connection process, chat or call experts through the support section on the connectprinterviabluetooth.com website. Here, you get an instant free consultation for your Bluetooth printer connection.
Steps to Connect Samsung Printer via Bluetooth to Your Windows
If you are using a Windows device to connect a Samsung Xpress M2885 printer, then the following steps will be helpful for you.
- Initially, switch on the printer device and place it near your Windows system.
- Next, head to the Settings window by right-clicking on the Start menu.
- Then, select the Bluetooth & devices option in the left pane.
- After that, go to the right pane and click on Add device.
- Moreover, ensure the Bluetooth option is on.
- Next, your PC will search for all the nearby devices.
- When your Samsung Xpress M2885 printer model appears on the screen, then select it.
- Lastly, choose the Add option to complete the Bluetooth setup.
By following the above methods, you can easily connect Samsung printer via Bluetooth to Windows/Mac. If you need further help or face any issues, visit connectprinterviabluetooth.com. On the website's support page, you can engage in a live chat with an expert or request a direct call for a free consultation.
Frequently Asked Questions
Question
How to Connect Samsung Printer via Bluetooth to Mac?
Here are the steps you have to follow to connect a Samsung printer to a Mac via Bluetooth.
- Firstly, turn on the Samsung printer.
- Then, on your Mac device, download and install a
suitable printer driver.
- Now, access the System
Preferences window and click on Printers
& Scanners.
- Next, click on the Scanner or Fax button and choose Default.
- Afterward, select the name of your Samsung printer
and click on Add.
Question
How Can I Connect Samsung Printer to My Windows?
The steps to connect Samsung Bluetooth printer are as follows:
- Initially, open the Settings page on the Windows device.
- Next, head to the Bluetooth and other devices in your printer.
- After that, click on the Bluetooth toggle to turn it on.
- Now, choose Add
a device.
- When your Samsung printer model number appears on
the screen, click on it.
Question
What to Do If the Samsung Bluetooth Printer Does Not Connect?
It is common to face
some minor issues while connecting the Samsung printer to a device. The issue
can be either in the printer or the device you are trying to connect. Some
quick fixes like downloading the driver, checking the printer, and repeating
the process, and others might help solve the issue. If not, then it would be
best to get professional help.




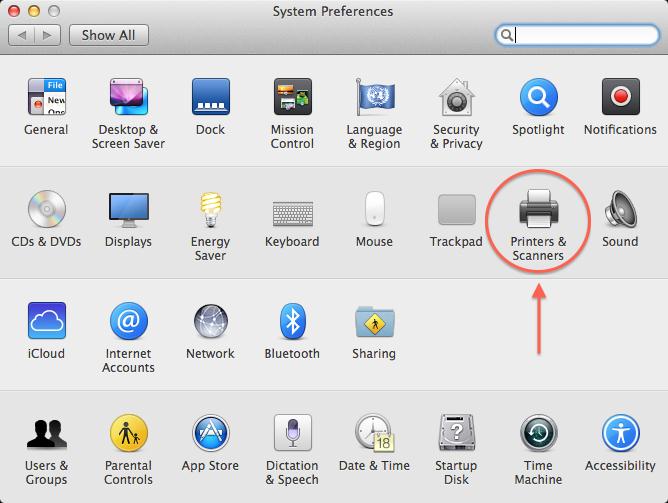




Enter your Comments Here: