How to Connect Epson XP-15000 Printer via Bluetooth?
November 4, 2023
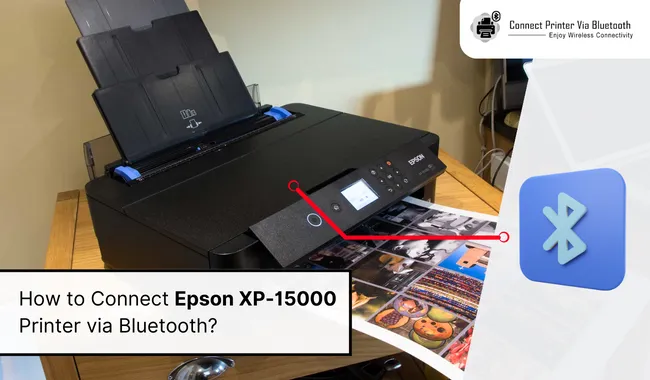
Are you looking for a road that will take you toward the path of making you familiar with how to connect Epson printer to Bluetooth? This guide is going to make your journey much easier. Before deciding to buy a printer, it's vital to do complete research about the product. Epson is one of the companies that gives tough rivalry to other brands when it comes to developing printers/scanners. Their printing devices offer HD-quality printouts and are pocket-friendly.
Epson XP-15000 printer comes with a Bluetooth connectivity feature, allowing the printer to print and receive commands wirelessly. One of its features is that the printing device doesn't need a USB cable or internet connectivity. The following sections will lead you toward the process of connecting a PC and iOS device via Bluetooth.
Connect Epson XP-15000 Printer via Bluetooth to Windows
To all the Windows users who need to be made aware of the Epson printer Bluetooth connection, you should read this section. It's going to provide you with a list of steps that will help you connect the wireless printing device via Bluetooth:
- First, you've to print a Self Test Page and turn off the printer.
- To do the Self Test Page, you need to press and hold on to the Feed button.
- Third, you can now proceed to take a self-test page.
- Next, the passkey/password for Bluetooth pairing and open the Windows Start menu.
- After that, press the Settings icon and tap the Devices box.
- Following this, press the Add Bluetooth or other device > Bluetooth option.
- Further, your Windows operating system will start detecting your nearby printer.
- Now, choose the printer from the list and enter the passkey (if asked).
- Next, run the driver installation after your printer is on the PC.
- Also, go to Epson's official website and download the printer driver.
- Further, explore your Epson XP-15000 printer name from the list appearing on the screen.
- Lastly, press the Bluetooth icon given under the Menu dropbox.
Note: If you find any difficulties when connecting the Epson printer to a Windows operating system, then feel free to contact our live agents through the support page. You can get answers to all your queries at connectprinterviabluetooth.com.
The Process to Connect Epson Printer via Bluetooth to Mac
After connecting the Epson printer to Bluetooth with the Windows operating system, the user also gets the option of connecting their Epson XP-15000 printer to a Mac. To finish the wireless process, they need to consider the steps stated below:
- First, you need to update your Mac software and open the Apple menu.
- Now, tick the System Preferences visible under the section.

- Next, tick the General option and tap the Software Update option.
- Afterward, start uploading the software if available and verify if your device is ready for the update.
- Further, go back to the Apple menu and again tick the System Preferences option.
- Now, click the Printers & Scanners > Add button, and a list will appear on your system.
- Finally, choose your Epson XP-15000 printer from the list and tick the Add box appearing on the bottom right side of the pop-up window.
With the help of these methods, the user will be capable of finishing up the Epson printer Bluetooth connection within a few minutes.
How to Update Epson Printer Drivers?
Due to an outdated printer driver, your printer will be facing an error while connecting the printer wirelessly. To fix the issue, they need to follow the below steps to update the printer drivers:
- Begin the process by going to the Epson support page and tapping the Software and Driver Download option.
- Next, select the printer option appearing under the Printer menu.
- Now, note down your printer model name and pick it up from the list.
- Following this, cross-check whether your operating system is correct or not.
- Afterward, press the Download box given next to the printer driver package.
- After the completion of the download process, double-click on the downloaded file.
- Equally important, follow the on-screen steps to finish the driver update process.
- Lastly, restart your PC and save changes made by you on the system.
If you're facing difficulties updating the Epson printer drivers, then don't hesitate to visit the connectprinterviabluetooth.com website for a free consultation. To connect with our agents, simply head to the support page on the website.
Frequently Asked Questions
Question
Question: How Can I Update Epson Printer Drivers via Device Manager?
Answer: Read the steps given below to learn about updating the Epson printer via Device Manager:
- Select Windows
+ R together on your
keyword and go to the Printer Queue
folder.
- Afterward, double-click and right-click on your
printer model.
- Next, tick the Update
Driver > Search
automatically appearing on the new web page.
- Now, wait till your system is searching for your
printer model.
- Finish up the process by restarting your PC, and you
will get to see the changes.
Question
Question: How Do I Connect Epson Printer via Bluetooth to My iOS Device?
Answer: To learn about connecting the printer wirelessly to an iOS device, see below:
- Check that your Epson printer is on and go to the Settings folder.
- After reaching there, search for Bluetooth and turn it on.
- Following this, you'll notice that your device will start detecting the Epson Printer.
- Further, you will get to see your printer model inside the Available Device section.
Question
Question: Why is My Epson Printer Not Connecting to PC?
Answer: There
are tons of reasons which lead to poor connection of the Epson printer with the
desktop. However, one of the standard issues is standard settings. To change
the settings, you need to check whether your Bluetooth is on and the latest
version of printer drivers is on. Apart from that, cross-check that the driver
installed is compatible with your system and is downloaded correctly.




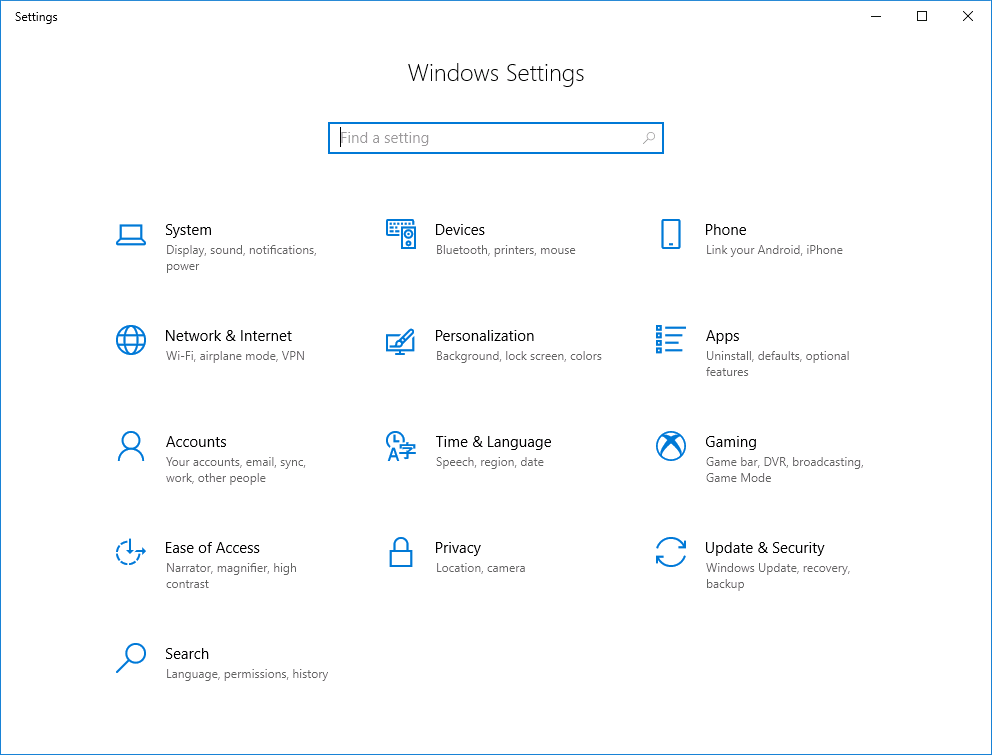

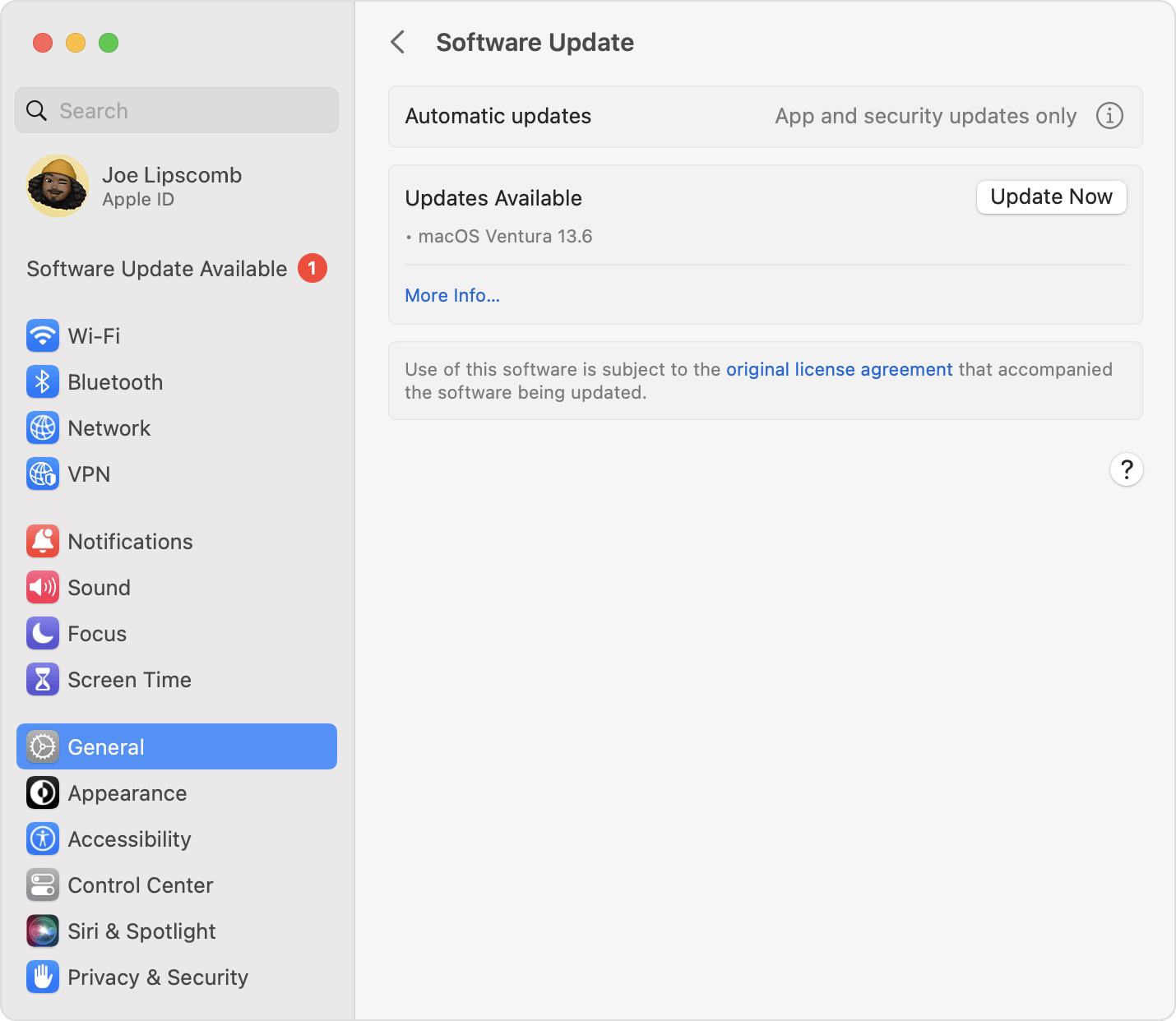


Enter your Comments Here: