How to Connect HP Smart Tank 6001 Printer via Bluetooth?
November 16, 2023

Working as a printer expert for more than a decade, I have helped zillions of people connect their printers for the first time. You are also looking for a guide to connect HP printer via Bluetooth, and that's why you are here. I will provide a complete guide and stepwise process that will help you to complete the connection process quickly. Also, as a beginner, you might face some issues. But don't worry because I will tell you where you can get instant expert help for free. So, without wasting any other second, let's start practicing.
Things to Do Before Connecting HP Bluetooth Printer
Here are a few necessary points I would suggest to fulfill to complete the HP Smart Tank 6001 printer Bluetooth connection.
- Please turn on the printer and keep it closer to your Windows/Mac device.
- Check the ink level and paper quantity.
- Make sure the printer you are connecting is compatible with your computer.
- Ensure that the computer has a good internet connection to download drivers.
- Use an adaptor for the printers that do not have Bluetooth connectivity options.
The Process to Download HP Printer Drivers on Your Computer
In order to connect HP printer via Bluetooth to a Windows or Mac device, it is necessary to download the suitable drivers first. Here are the steps you can follow to get the right driver for you.
- Browse the HP official support page on your computer (Windows/Mac) device.
- Then, head to the Software and Drivers tab by clicking on it.
- Afterward, select the Printers option on the open page.
- In the next step, type the name of the HP Smart Tank 6001 printer you want to connect.
- Next, select the OS version of your computer to get the driver.
- When various HP driver options show up on the screen, you need to click on the Download option for the driver you want to download.
- Wait for a while to let the driver download the process completely.
If you face issues while downloading the driver for the first time, seek solutions by getting a free consultation on connectprinterviabluetooth.com. Engage in live chat or opt for a call on the website's support section to understand and fix the problem with expert guidance.
Steps to Connect HP Printer via Bluetooth to a Mac Computer
Once the HP Smart Tank 6001 driver download is complete on your device, you can start the process of printer connection to your Mac system.
- Initially, update the OS version of your Mac device to avoid any connection errors.
- Next, inspect if the printer is showing any error on the screen.
- On the Mac desktop, click on the Apple menu option on the upper side of the screen.
- After that, click on the option System Preferences.
- Moreover, move to the Printers and Scanners window by choosing the option.
- On the right side of the open screen, click on Add Printer, Scanner, or Fax and select Default.
- Afterward, the list of available printers will appear on your Mac device screen; click on the HP printer you are using. (If your HP printer name does not show up on the screen, then type the full name and click on Return.)
- Finally, wait for the connection confirmation message to appear on the screen.
The Process to Connect HP Printer via Bluetooth to a Windows PC
The following steps will allow the HP Smart Tank 6001 printer to connect to a Windows device.
- Firstly, keep the HP printer within the range of your Windows device.
- Next, go to the PC taskbar and search “Bluetooth and other devices settings.”
- And then, head to the Bluetooth & devices tab and check if the Bluetooth option is ON.
- Now, you have to click on the Add Device option in the same window.
- When a new window appears, click on Bluetooth to specify the connection type.
- Now, your device will search for all the nearby Bluetooth printers; click on your HP Smart Tank 6001 printer.
- In case the password prompt appears on the display, then type the password. (If you do not know the password, then type 0000).
- A connection confirmation message will appear on the screen when the connection process is complete.
- Now, print a test copy to verify everything is working perfectly.
Using the exact steps of this guide, you will be able to connect HP printer via Bluetooth devices. However, if you have tried the connection process multiple times and are still unable to connect your printer, then I would suggest getting professional help from connectprinterviabluetooth.com.
On our website, you can contact our team of printer experts who have years of knowledge. They are available 24/7 for any printer-related issues.
Frequently Asked Questions
Question
How Can I Connect My HP Printer via Bluetooth?
If you want to connect the printer to a device via Bluetooth, then follow the below steps:
- First, turn on the printer and connect it to Wi-Fi
if necessary.
- After that, open a browser on your computer and go
to the HP website.
- From the official HP website, download and install
the HP driver.
- Next, turn on the Bluetooth connection mode on the printer.
- Now, open the Devices and Printers window on your computer.
- Then, click on the right option for connecting the
printer.
- Choose the Printer name from the list to complete
the connection.
Question
Why Can't I Connect My HP Printer via Bluetooth?
Some of the primary reasons the printer is not connecting to a Bluetooth device are:
● The HP printer is not compatible with the
other device.
● Your printer is missing the driver or needs an
update.
● The printer or computer is facing any
technical glitch.
● There is no internet connection to your
device.
● A device is already connected to the device to
which you want to connect your printer and others.
Question
How to Connect HP Printer via Bluetooth to an iOS Device?
Here is the process of connecting the printer to an iPhone/iPad device via Bluetooth.
- First, turn on the printer and bring the iOS device
near it.
- Then tap on the Gear
icon on your iOS device.
- Next, go to the Bluetooth
option and turn its toggle to ON.
- Now, the device will start scanning for your
printer.
- Once you see the HP printer name, tap on it.
- Lastly, the connection process will be complete.



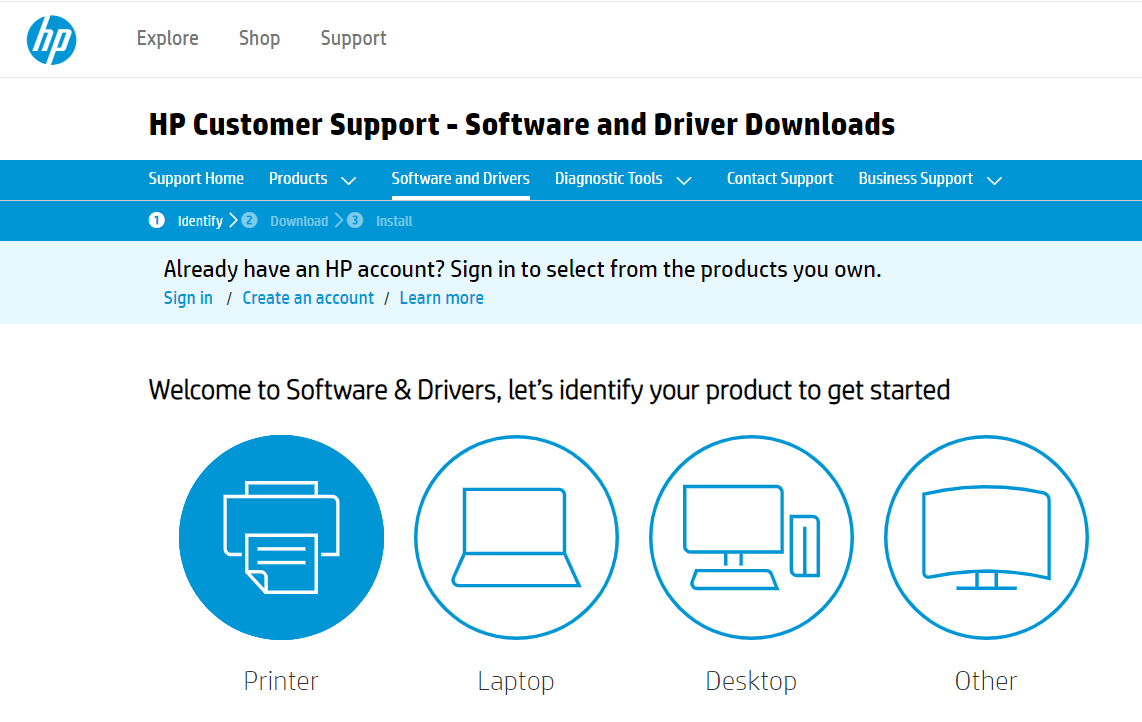
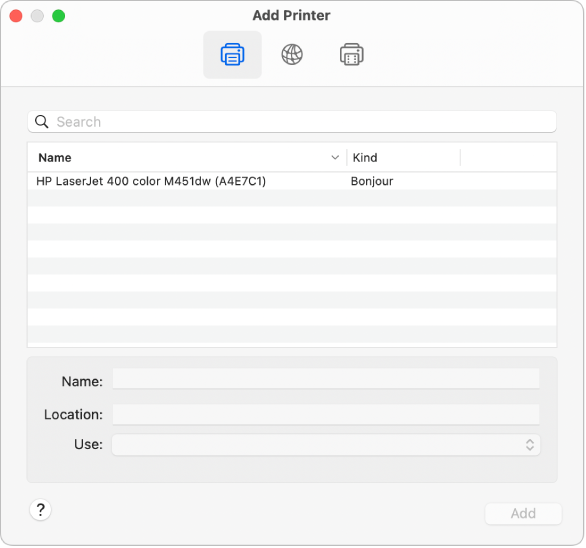


Enter your Comments Here: