How to Connect Canon imageCLASS LBP6030w Printer via Bluetooth?
November 18, 2023

I have been a Canon user for a long time. Canon printers are known for their outstanding capabilities. If you ask me what quality of Canon printer I like, my answer would be its good performance and printing quality. However, many printers produce high-quality results, and Canon still has my trust for all my printing tasks. Also, you can connect it through different methods like Wi-Fi, USB, and Bluetooth.
I will teach you how to connect Canon printer via Bluetooth to your computer. Then, you will be able to connect your printer to a device successfully. Before moving on to the guide, check whether your Canon printer has Bluetooth connectivity or not. I am using my Canon imageCLASS LBP6030w printer. Now, let’s get started.
How to Connect Canon Printer to Computer via Bluetooth?
To get started, you need to pair both devices - your computer and printer via Bluetooth. So, you will learn how to do it here. Start by checking the COM port on your Windows and printer drivers. Are they the same? If yes, follow the below steps.
- In the first step, go to the Start menu on your Windows computer.
- Then, move to Settings and click “Bluetooth and other devices.”
- Now, enable the Bluetooth option.
- After that, tap on the Add Bluetooth or other device.
- Next, select your device type to add. Then, choose your printer when your computer displays a list of all the Bluetooth devices.
- Then, click on the Ready to Pair option.
- Follow all the on-screen steps to connect your printer and computer device.
- Go to the Control Panel and then click the Hardware and Sound option.
- Then, tap on the Devices and Printers button.
- Once you spot your Canon imageCLASS LBP6030w printer, right-click on it.
- Select Properties, and you will see the COM port.
- Next, install the compatible printer drivers.
- Lastly, take a print test to check your printer’s function.
When you take the print test page, it will determine your Bluetooth connection. If you find it a little uneasy to connect your Canon printer to a device, you can get expert help. To get this, you can move to our website at connectprinterviabluetooth.com and go to the support section.
Afterward, you can opt for the live chat or call option to connect with our technical experts, who are available 24/7 to offer a free consultation service and quickly address your queries.
How to Connect Canon Printer via Bluetooth to Mac?
After Windows, you need to learn the Canon imageCLASS LBP6030w printer connection to Mac via Bluetooth. Below are the steps for connecting your Canon printer to a Mac via Bluetooth.
- On your Mac device, go to the Apple menu.
- Then, select the System Preferences and click on the Software Update.
- Now, prepare your Canon printer.
- After that, unbox your Canon printer and install the ink or toner.
- Next, power on your printer and make sure that there are no errors.
- Now, hit the Apple menu on your Mac computer.
- Then, click on the System Preferences.
- Next, tap on the Printers & Scanners option.
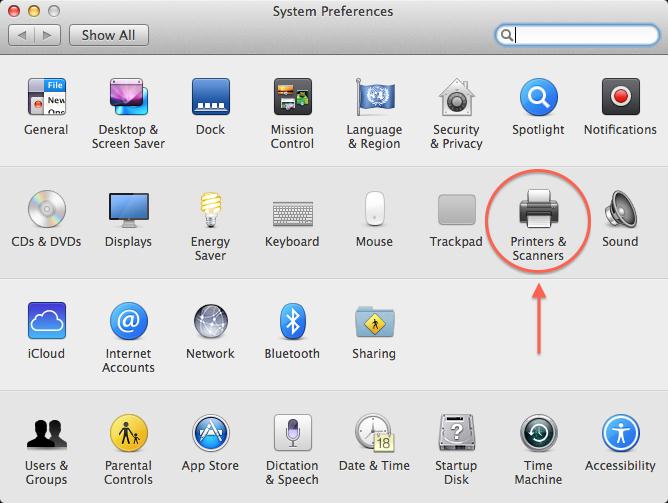
- Now, click on the Add option and choose the Default option.
- After that, choose your printer from the displayed list.
- At last, type your printer’s name in the search box and click on the Return button.
In case you don’t find your Canon imageCLASS LBP6030w printer in the list, make sure that you have installed the updated printer drivers.
Conclusion
I think I have shared enough to get started with your Canon printer. You can follow these steps with your Canon imageCLASS LBP6030w printer. Even if you have a different printer model, the steps are quite similar. So, overall, you know how to connect Canon printer via Bluetooth. For any questions regarding its connection, you can come to our website at connectprinterviabluetooth.com and get a free consultation with our technical experts, who are available 24/7.
Frequently Asked Questions
Question
Why is My Canon Printer Not Connecting to Bluetooth?
Your Canon printer may not connect to a Bluetooth connection if it has multiple devices connected to it. Hence, if you come across any such issue, consider the following troubleshooting steps.
● Remove a USB cable and then connect it again.
● Update the Canon printer drivers.
● Reset your Canon printer.
● Uninstall and reinstall your Canon printer.
● Check if your Canon printers have errors.
Question
How Do I Connect My Mac to My Canon Printer via Bluetooth?
If you are a Mac user, it’s easy to connect it to your Canon printer via Bluetooth. These are the steps for it.
- Head to the Apple
menu on your Mac.
- Then, select the System Preferences and then click Software Update.
- Unbox your Canon printer and install toner and ink.
- Switch on your printer and check if there are any
errors.
- Now, tap on the Apple
menu on your Mac.
- After that, click System Preferences.
- Next, click on the Printers & Scanners option.
- Tap on the Add
option and click on the Default
option.
- Now, choose your Canon printer from the list.
Question
How to Connect Canon Printer via Bluetooth?
In order to connect the printer to a device via wireless Bluetooth:
- On your
Windows computer, head to the Start
menu.
- Then, go to Settings
and click Bluetooth and other
devices.
- Now, power on the Bluetooth option.
- After that, click on Add Bluetooth or other device.
- Next, select your device to add from the displayed
list of Bluetooth devices.
- Click on the Ready
to Pair option.
- Go to the Control
panel and click on Hardware and
Sound option.
- Then, click on the Devices and Printers option.
- When you see your printer, right-click on it.
- Select Properties
and find the COM port.
- At last, install the updated printer drivers and
take a test print.



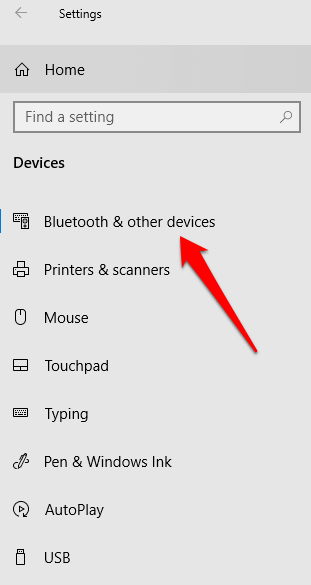


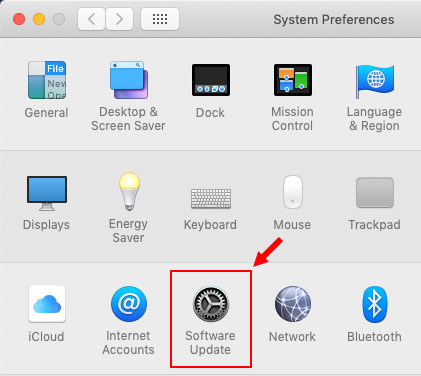


Enter your Comments Here: