How to Connect HP OfficeJet Pro 9015e Printer via Bluetooth?
December 9, 2024

Are you ready for the HP printer Bluetooth setup on your computer? Setting up a Bluetooth connection on your HP printer is very easy. I have prepared this blog in order to let my readers know that they can easily set up their printer just by following my instructions. As a printer expert, I have helped many customers to set up their HP printers via Bluetooth.
To set up your HP printer completely, you’ll also need to download and install the required printer drivers on your computer. Here is a brief post that will guide you in setting up a Bluetooth connection on your HP OfficeJet Pro 9015e printer. Avoid skipping any step to learn the procedure in detail. Here we go!
Download and Install HP Printer Drivers on a Computer
Before we move to the HP printer Bluetooth setup, you must know how to get HP printer drivers. To learn the process of getting printer drivers, read the steps below. Follow all the steps carefully to get the updated drivers for your HP OfficeJet Pro 9015e printer.
- First of all, head to HP’s official website on your operating system (Windows or Mac).
- Then, move to the Software and Drivers option on the website.
- Now, select the Printer option.
- Head to the search bar, search your HP printer model name and then hit the Submit button.
- Next, tap on your HP OfficeJet 9015e printer name in the search bar.
- After that, move to the options to confirm which operating system you have.
- Then, you will see a list of printers on your screen.
- Choose a suitable printer driver for your HP printer and tap on the Download option with it.
- Wait for about one minute to finish the download process.
- Once the download process has finished, extract the downloaded file by double-clicking on it.
- Lastly, allow the installation to finish the process.
This guide is very simple and straightforward to get the compatible printer drivers for your HP OfficeJet Pro 9015e printer. For any query or information, you can get expert help at connectprinterviabluetooth.com and get a free consultation with our live support agents, who will assist you through all the steps included in the setup via call or chat.
HP Printer Bluetooth Setup on a Windows Computer
After learning the process to install drivers, you are all set to learn your HP OfficeJet Pro 9015e printer’s setup on a Windows computer. Below are the simplified steps to set up a Bluetooth connection on your Windows computer.
- In the first step, ensure that your HP printer and Windows computer are in proximity, and then power on your printer.
- Then, head to the Settings option on your computer and select the Bluetooth and devices option.
- Now, head to the Bluetooth option and toggle it on.
- After that, hit the Add device option under the Bluetooth option.
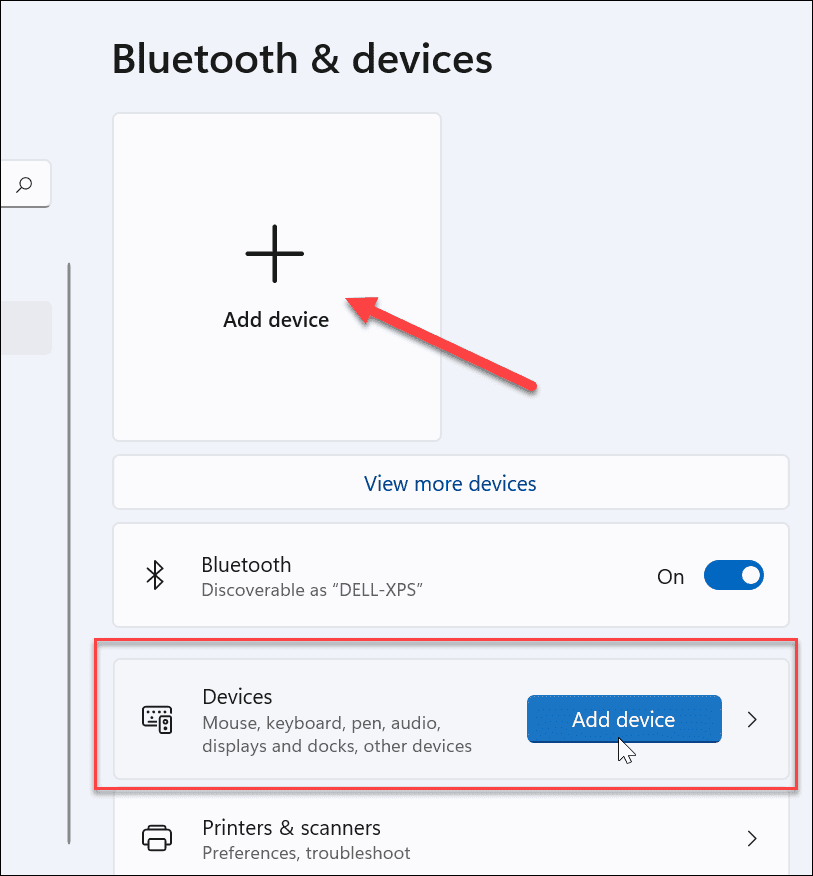
- On the next screen, enable the Bluetooth option. And your PC will start detecting all the nearby printers.
- Select your Bluetooth printer from the list.
- If you are asked to type a PIN, then enter the “0000” and hit the Connect button.
That’s it for connecting the HP OfficeJet Pro 9015e printer to Bluetooth on a Windows computer. Now, let’s look at the procedure for your printer Bluetooth connection on a Mac computer.
HP Printer Bluetooth Setup on a Mac Computer
If you are a Mac user and wondering how to connect your HP OfficeJet Pro 9015e printer to it with Bluetooth, you can do it effortlessly. Just follow the given steps and learn the process of connecting your HP Bluetooth printer to a Mac.
- First of all, make your HP printer ready to connect it via Mac. Turn on both the devices - printer and Mac computer.
- Then, head to the System Preferences option from the Apple menu.
- Now, hit the Printers & Scanners option on the page.
- After that, choose the “+” icon or click the Add Printer/Scanner/Fax button.
- In the following screen, select the Default option too.
- Next, choose your HP printer from the available list and click on it.
- In case, you don’t see your printer name on the screen, you can search your printer’s name manually and then click on Return.
- At last, allow the connection to finish.
The process for connecting the HP OfficeJet Pro 9015e printer to a Mac system is finished. Have you completed the setup process? If you still need help, you can contact us at connectprinterviabluetooth.com and get a free consultation with our qualified professionals, who are available 24/7 to assist through phone calls or live chat.
Conclusion
The HP printer Bluetooth setup is easy and hassle-free. Anyone can set up their HP Bluetooth printers with the above-described steps. If you also want to get professional support, you can get a free consultation with our live support agents via connectprinterviabluetooth.com and head to its support tab. Now, you can select the option to call or chat to get in touch with them. They are experienced printer experts and can provide you with the right solutions.
Frequently Asked Questions
Question
Why is My HP Printer Bluetooth Not Working?
If your HP printer Bluetooth is not working, there could be many reasons behind it. The first
reason is your Bluetooth option is not enabled on your printer or computer.
Also, when you don’t install the updated printer drivers, it may stop your
printer from working usually, moreover, when your system is not compatible with
your HP printer.
Question
How to Setup HP Bluetooth Printer on Mac?
To set up your HP Bluetooth printer, follow these steps carefully:
- First of all, prepare your HP printer and turn it
on.
- Then, move to the System Preferences option from the Apple menu.
- After that, hit the Printers & Scanners option on your screen.
- Next, choose your HP printer from the shown list and
pick it.
- If you don’t see your HP printer’s name, type your
printer’s name manually and click the Return
option.
- Now, wait until the connection process completes.
Question
How to Get HP Printer Drivers on Mac?
Getting the printer drivers for your printer’s setup is an important step. Let’s see the steps below.
- First of all, visit an internet browser on your Mac
system and navigate to HP’s website.
- Then, head to the Software & Drivers option and pick the Printer option on the next window.
- After that, type your full printer model name and
hit the Submit button.
- Now, click on your printer name in the search bar.
- Next, you will see a list of compatible printer
drivers; select a suitable printer driver for you.





Enter your Comments Here: