How to Connect HP ENVY Inspire 7255e Printer via Bluetooth?
December 20, 2023
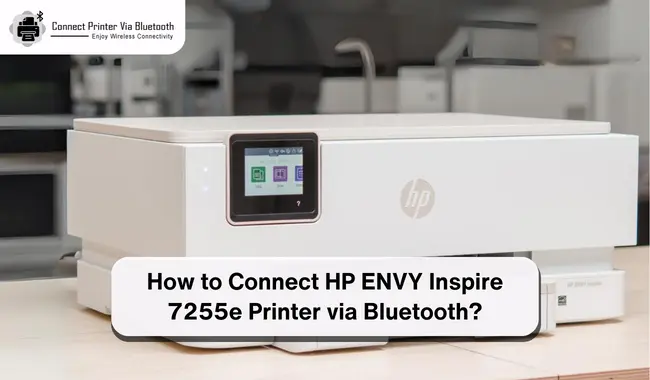
In recent times, printers have been the top necessities in the lives of many people. I, as a printer expert, help people every day to get started with their new printing machines. I provide them with a guide to set up their machine and what to do if there is any issue during the step process. If you are also one of those who want to get started with their HP ENVY Inspire 7255e printer, then I will provide all the important info. Here, I will share the complete guide to connect HP printer via Bluetooth to a device.

One of the best methods to connect a computer to a printer is a Bluetooth connection. I prefer to use the Bluetooth connection as it is easy and fast. So, keep reading this blog till the end to get in-depth info about the connection process of HP printers to Windows/Mac.
Downloading the Compatible HP Printer Driver
If you want to Connect HP printer via Bluetooth to your Windows/Mac, then downloading the correct driver is crucial. These are steps you can follow to get the right driver for your device.
- Firstly, on your computer, access the official HP website in a web browser.
- Secondly, click on the Software and Drivers tab.
- In the next step, click on the Printer option.
- Now, type the full name of your HP ENVY Inspire 7255e in the given field and click on Submit.
- After that, specify the operating system and the version you are using.
- Then, your system will show you a list of various printer drivers on the screen; tap on the Download option for the driver option you want to download.
- Now, the download process will begin; double-click on the file in the browser.
- Continue with the instructions of the setup wizard to complete the driver installation process.
Connect HP Printer via Bluetooth to a Windows Computer
The connection process of an HP ENVY Inspire 7255e printer and a Windows device is simple. Follow the guide in the section below to connect your device.
- For the first steps, you have to inspect if your HP ENVY Inspire printer supports the Bluetooth connection. Otherwise, you can use the Bluetooth adapter to establish the connection.
- If you are using an adaptor for connection, then you need to attach one end to the computer and the other end to the printer.
- While doing the traditional Bluetooth connection, make sure both devices are within the connection range.
- After that, turn on your printer device.
- On your computer, head to the Start menu and select the Settings option.

- From the right pane, choose the Bluetooth & devices option.
- In the right pane, click on the Bluetooth toggle if it shows off.
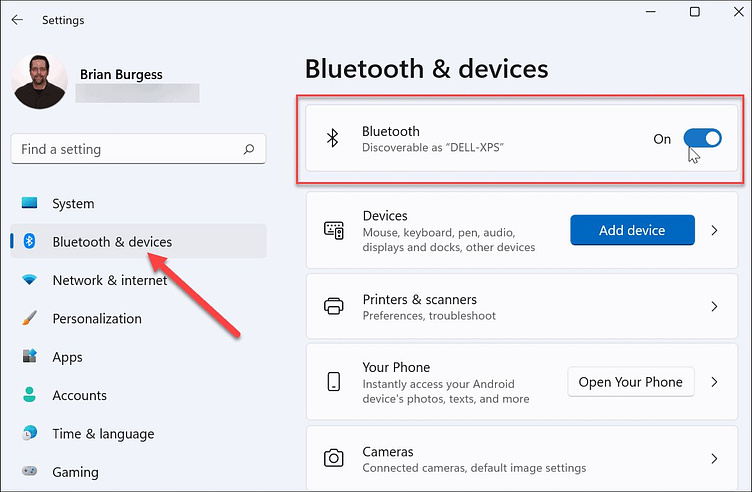
- Next, select the option Add Bluetooth or other device option.
- The device will start to scan for all the Bluetooth printers close to its range.
- When you see the name of your HP ENVY Inspire 7255e, then click on it.
- Finally, the process to connect the printer to a Windows PC will be complete.
By following this method, you will easily complete the HP printer setup process on your Windows device. If you have any issues with your printer setup, then you can get professional help for a free consultation on connectprinterviabluetooth.com. Go to the website’s support tab to talk or chat with our printer experts.
Steps to Connect HP Printer via Bluetooth on Mac
If you want to connect your HP ENVY Inspire 7255e printer via Bluetooth to a Mac device, then here are the steps that will help you out.
- First, turn on your HP printer to enable it for the Bluetooth connection.
- From the System Preferences window on your Mac, click on the Printers and Scanners option.
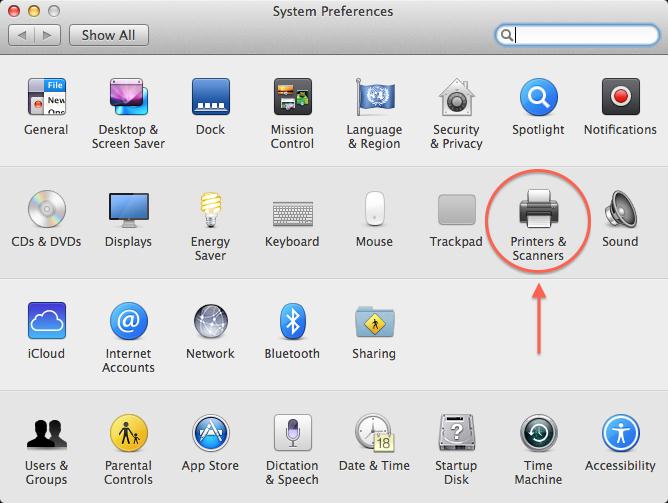
- On the next page, choose the (+) icon.
- Now choose Add printer, scanner, or fax then choose Default option.
- Afterward, the Mac device will search for your HP printer and show it on the screen.
- From the result, click on the name of your HP printer. (If your HP ENVY Inspire 7255e name does not appear on the list, then type it manually and then choose Return).
- Wait for the connection process to complete on both devices.
- When the connection is complete, print a test copy to ensure everything is working properly on your device.
Conclusion
Here, you got to know about the complete guide to connect HP printer via Bluetooth to a device. With the help of this guide, you can easily perform the connection process of your HP ENVY Inspire 7255e or any model printer. In case you find it difficult to set up the machine by yourself, then it is best to get professional help. To get professional help and consultation, go to connectprinterviabluetooth.com. Here, you will get instant consultation for free around the clock (24/7).
Frequently Asked Questions
Question
How to Connect HP Printer to Phone via Bluetooth?
These are the steps you can follow to complete the setup process of the HP printer.
- Firstly, power the printer ON and then prepare it for the connection. (Make sure the
printer and mobile device are in a close range.)
- After that, on your smartphone’s home screen, tap on
the Settings option.
- Next, go to the Bluetooth
option and enable it.
- Now, your phone will scan for all the available
printers within its connection range.
- If you see your HP printer name in the option, tap on it.
- Finally, the connection process of both devices will be complete.
Question
Why Can’t I Connect HP Printer via Bluetooth to a Device?
Ample reasons can be
responsible for having the connection/setup issue in your HP printer. Some of
the key causes could be device incompatibility, poor network connection,
wrong/missing printer drivers, wrong setup process, technical glitches, and
many more. As a result, while performing the connection of your HP printer,
make sure both of your devices are in good condition. If the problem seems
complex, then contact the HP support team or get the help of a printer expert.
Question
Can I Connect the HP Envy Inspire 7255e Printer with a USB Cable?
Yes, you can connect
your HP ENVY Inspire 7255e printer via Bluetooth, even if it also comes with
Bluetooth. Also, there are fewer chances of getting connection errors while
using the USB connection. To complete the wired connection, make sure you use a
well-conditioned USB cable. Then, attach one end of the USB cable to the
printer and the next end to your computer. Afterward, follow the prompts to
complete the connection process. Finally, enjoy printing documents on your
device.



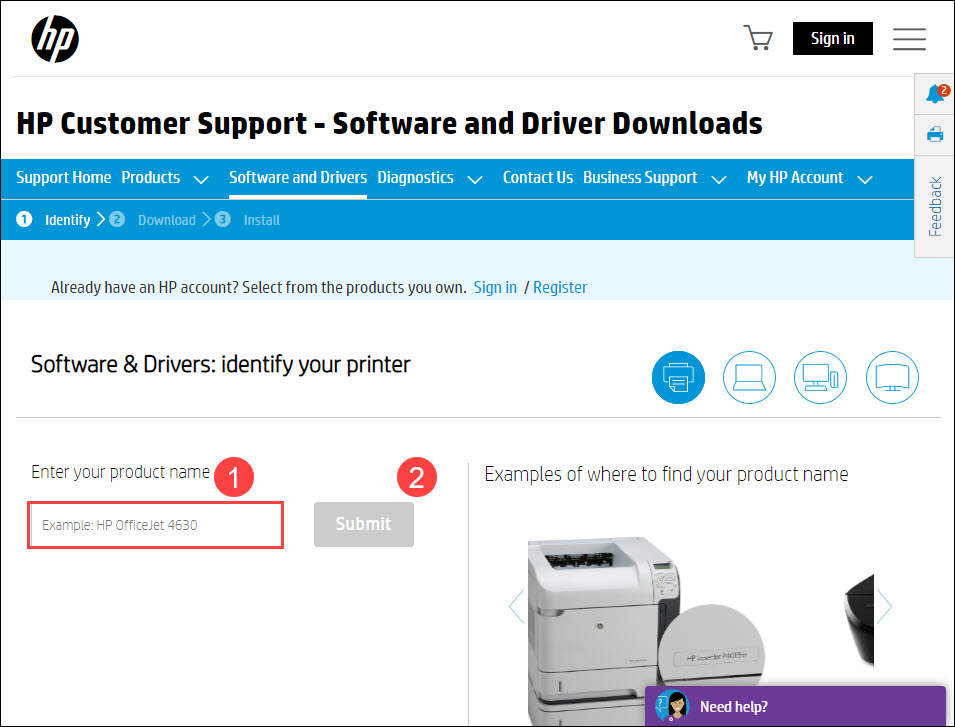
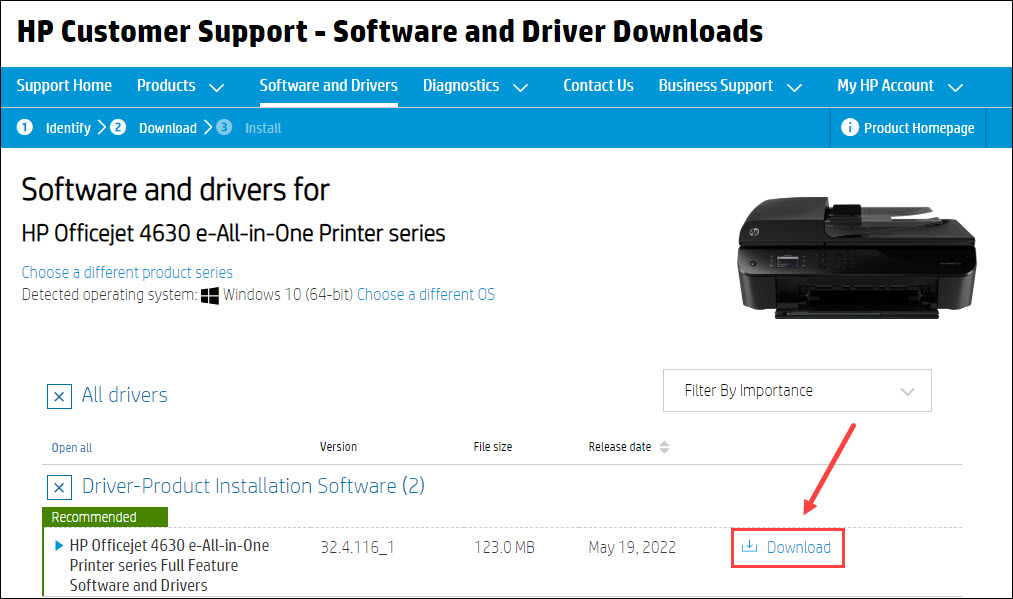


Enter your Comments Here: