How to Connect HP Deskjet 4155e Printer via Bluetooth?
September 30, 2023

HP offers top-notch printing devices for various purposes. These printers print in high quality, and it is considered the best for graphics. Today, every user wants to use printers wirelessly to connect with computers and mobile devices. Since different users use different computers (Windows or Mac), we will mention the steps accordingly to connect HP printer via Bluetooth for both computers. In addition, you will need to ensure the distance between your computer and the printer. In other words, users need to keep the computer and printer within the range to get better connectivity.
Besides, the Bluetooth-connected printer makes it easy for all of us to use the printer wirelessly. In this blog, we will explore the way to connect HP Deskjet 4155e printer via Bluetooth to Windows and Mac. Let us dive into the procedure.
The Process to Connect HP Printer via Bluetooth on Your Windows PC
If you have a new HP printer, it’s time to setup your printer on a Windows computer. This setup guide will allow you to print anything using a Windows computer wirelessly.
To connect wirelessly, follow the steps in the section below :
- Firstly, ensure your printer connects with Bluetooth. Every HP printer does not connect with Bluetooth. So, it is necessary to confirm via HP documentation.
- Afterward, plug in the HP printer to the power source and turn it on.
- Then, you need to enable the Bluetooth discovery mode. (Refer to your HP printer’s manual to learn how to enable this mode.)
- Now, move to your computer and enable Bluetooth to pair the devices.
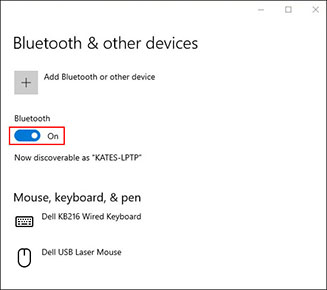
- Here, the computer will do scanning to find the available devices.
- Then, choose the HP Deskjet 4155e printer model from the given list and click on the printer to begin pairing.
- In order to complete pairing, you may need to enter the Passcode on the device and HP printer.
- After pairing, you will find the printer is connected to Bluetooth.
Note: The above solutions can help you use your HP printer wirelessly. However, if you encounter any error or can’t figure out the setup process, then you can visit connectprinterviabluetooth.com. The website also offers free consultation via live chat or call to resolve errors encountered while connecting your HP printer via Bluetooth.
The Process to Connect HP Printer via Bluetooth on Your Mac (Automatically)
The printer setup has become effortless due to the absence of wire. Below, we have mentioned the automatic method to connect the HP printer via Bluetooth.
- Navigate to your Mac system and turn on the Bluetooth option.
- Then, you will need to turn on the HP Deskjet 4155e printer.
- Ensure the HP printer is plugged into the power source.
- Next, navigate to the Start menu on Mac and find the Bluetooth option.
- After following the steps, you can connect your Mac computer to the printer using Bluetooth.
- Now, connect the HP printer through an automatic process.
- Afterward, make sure the Turn Discover is turned on.
- Finally, allow the HP printer to connect to your Mac computer.
Still, do you have any questions? Don’t worry; you can get help from our printer experts from the Support link, connectprinterviabluetooth.com. On the website, go to the Support section and avail yourself of a free consultation to get a solution to your printer-related issue.
The Process to Connect HP Printer via Bluetooth on Your Mac (Manually)
If the above methods were not helpful for you, then you can try this manual method to use the printer wirelessly. Follow the given steps below and use the printer without using a wired cable.
- Firstly, add the HP printer to the Mac manually.
- Then, you have to go to the Device tab.
- Now, click the Add Printer option.
- After this, you will need to access the installation wizard.
- When it begins working, cover the HP Deskjet 4155e printer.
- After that, you have to use the wizard - Add Printer option.
- Then, choose the Bluetooth printer from the wizard.
- Finally, your Mac will find the printer automatically.
Conclusion
Using a Bluetooth printer always has its benefits. You also don’t need to manage a long wire, and hence, you can use it wirelessly. Therefore, we brought an easy guide for users who have just bought their HP Deskjet 4155e printer and want to connect it via Bluetooth. For this, you will need to enable the feature on your device and then follow the on-screen prompt to connect without cable. Besides, if you face any issues while connecting the HP printer to your computer, then you can avail free consultation at connectprinterviabluetooth.com.
Frequently Asked Questions
Question
Question 2: How Can I Pair My Computer With an HP Printer With Built-in Bluetooth?
Answer: Some HP printers come with built-in Bluetooth. However, you can use it to pair with a computer. Follow the easy steps given below:
- Switch on the printer’s Bluetooth button.
- Then, go to the Bluetooth Settings and enable it.
- Afterward, choose the HP printer from the given
list.
- Eventually, follow the steps to add your printer.
Question
Question 1: Can I Use My HP Printer With Bluetooth?
Answer:
Certainly, yes! The HP printer model that supports the Bluetooth feature can be
used wirelessly with your computer and mobile device. To connect, you must
connect your device by turning on Bluetooth. Be it Mac or Windows, you can
easily setup your HP printer by following the simple and easy steps on the
screen.
Question
Question 3: Do All HP Printers Come With Bluetooth Features?
Answer:
No, every HP printer does not have the Bluetooth feature installed in it. In
older printer models, there were no wireless features such as Bluetooth. To
make them wireless, you had to use a Bluetooth adapter, and only then you could
use it. But if you have the latest Bluetooth HP printer, then you can use it
wirelessly.






Enter your Comments Here: