How to Connect Canon LBP674Cdw Printer via Bluetooth?
October 5, 2023
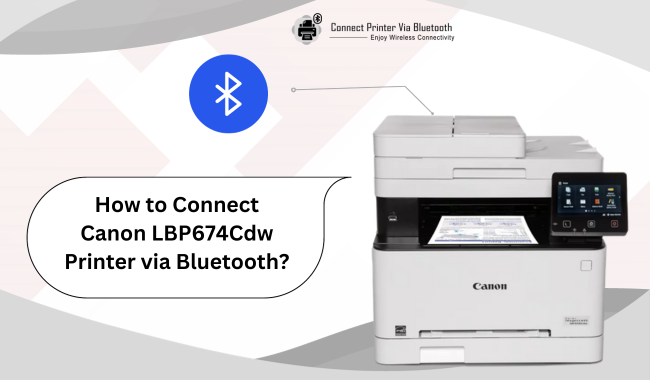
Canon printers are world-famous due to their superior quality and top-class prints. As the Canon printers are available with wired and wireless capabilities, you can choose a printer according to your preference. Here, we are going to talk about connecting the Canon LBP674Cdw printer via Bluetooth. This wireless method for connecting printers is seamless and works great for your everyday printing needs.
You will get to know the simple Canon Bluetooth printer connection methods with Windows and Mac computers. Before we jump directly into the steps, ensure that you have a Bluetooth printer by checking your printer manual. Now, you can move and learn how to connect Canon Bluetooth printer.
How to Connect Canon Bluetooth Printer to Windows Computers?
To pair your Canon LBP674Cdw printer to Windows, you need to enable the Bluetooth option on both of your devices. Before that, just check if the COM port on Windows is identical to the port on your printer driver. After that, you need to do the following steps.
- In the first step, move to the Start menu of your Windows computer.
- Then, go to the Settings and click Bluetooth and other devices.
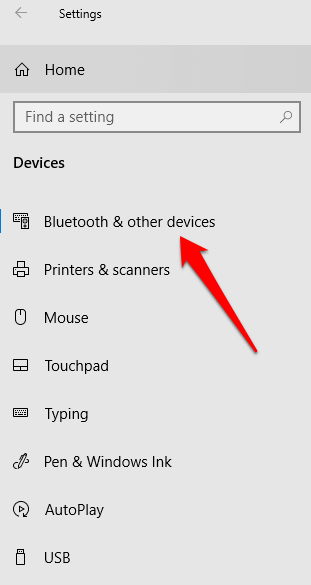
- Now, toggle on the Bluetooth switch.
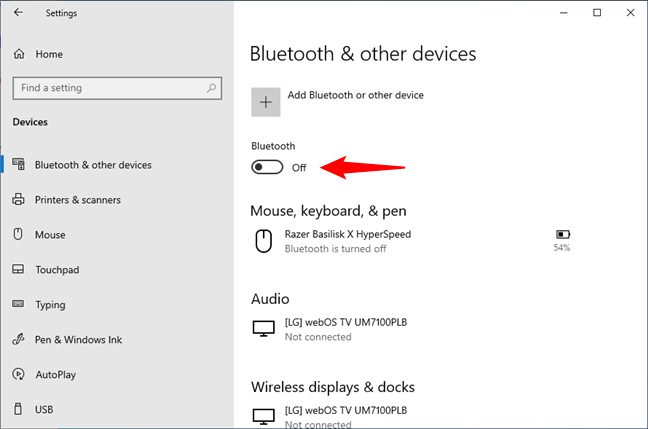
- After that, tap on the Add Bluetooth or other device.
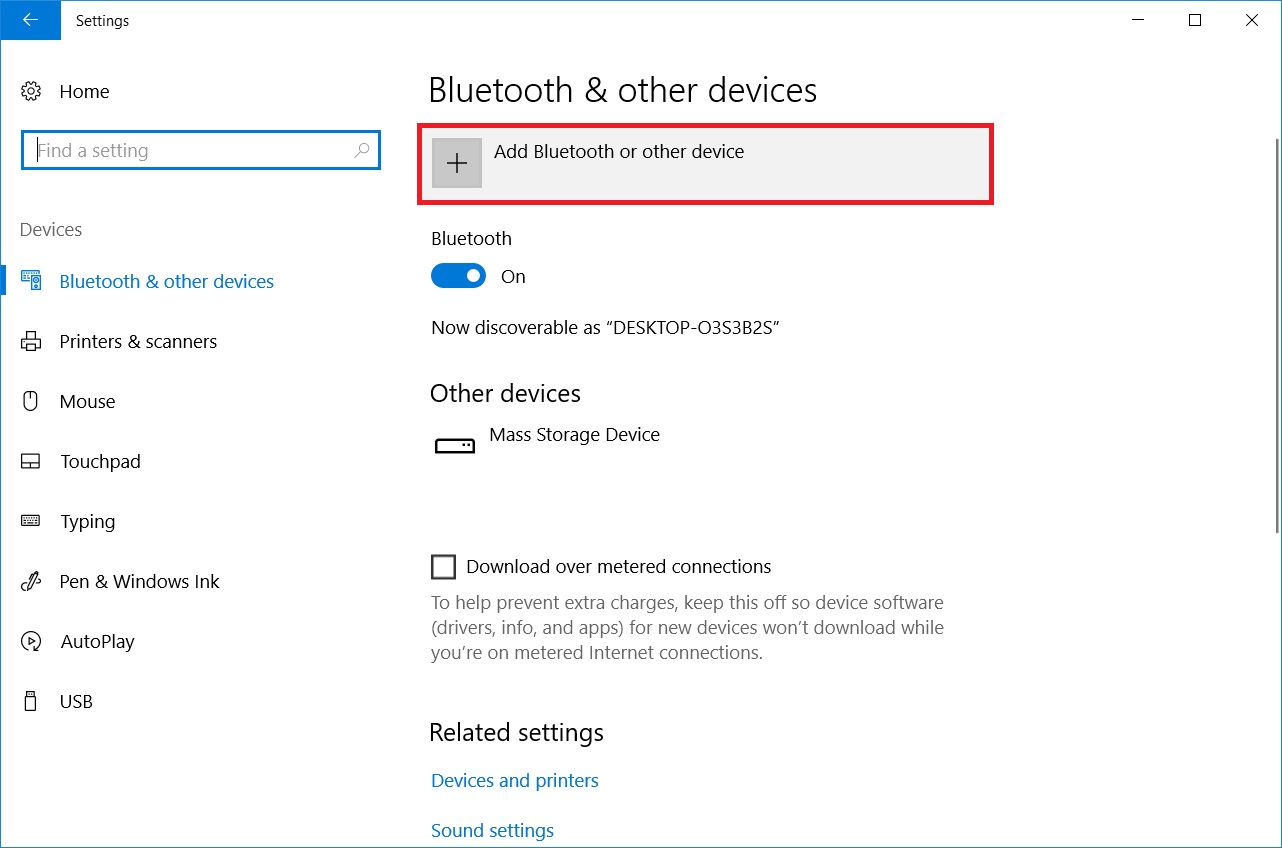
- Next, you have to choose your device type to add. And choose your printer when your Windows will show you a complete list of available Bluetooth devices.
- Then, tap on the Ready to Pair option.
- Moving on to the next step, follow all the on-screen directions.
- Now, go to the Control Panel and tap on Hardware and Sound.
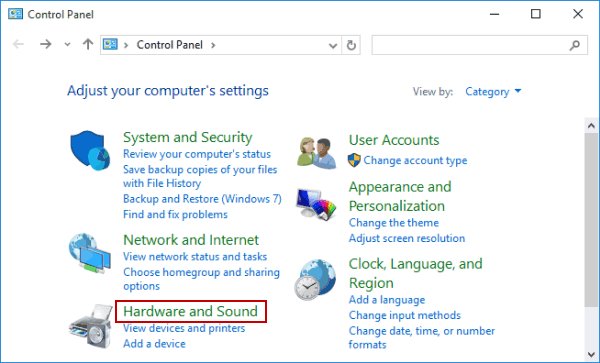
- Tap on the Devices and Printers option.

- Next, once you spot your printer, select it.
- Now, select the Properties option and locate the COM port.
- Then, install the printer drivers.
- In the end, print a test page to see whether your printer works well.
So, that’s it for the Canon Bluetooth printer connection to a Windows computer. You are ready to do anything with your Canon LBP674Cdw printer. Well, if you are seeking professional help, you can take our guidance. Our experts are available 24/7 in your service to provide you with an accurate solution.
Go to our website at connectprinterviabluetooth.com and head to its support link. Then, you’ll have the option to live chat or call with our experts. Choose one option and go ahead.
How to Connect Canon Bluetooth Printer to Mac Computers?
You understood how to connect a Canon LBP674Cdw printer to your Windows computer. Now, here are the steps to connect your Canon Bluetooth printer to a Mac computer. So, learn the steps from below and go ahead.
- In the first step, move to the Apple menu.
- Then, select the System Preferences and click on the Software Update.
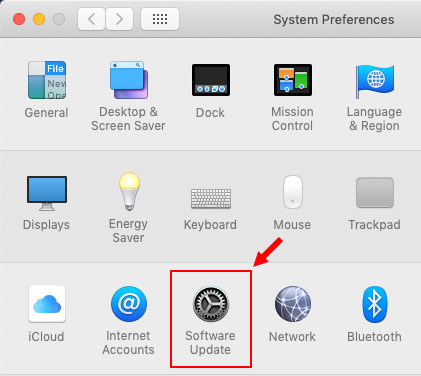
- Now, get ready with your Canon printer by unboxing it and installing the appropriate toner or ink into it.
- Next, start your printer and confirm there are no errors.
- After that, choose the System Preferences.
- Now, click on the Printers & Scanners option.
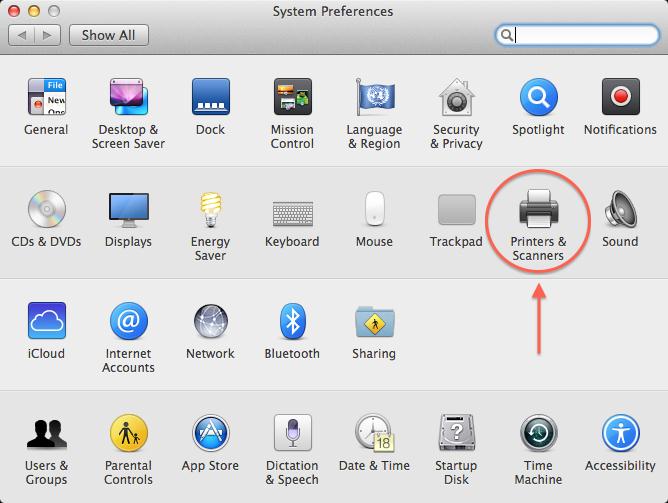
- Next, click the Add option and press the Default button.
- Then, choose your printer from the list.
- Now, type your printer’s name inside the search box and tap the Return button.
Moreover, make sure that your Canon printers have all the necessary drivers installed if you cannot find your printer in the list.
Conclusion
We have discussed how to connect Canon Bluetooth printer to your Windows and Mac. Connecting your Canon LBP674Cdw printer to your device is a very useful step to pair your printer to a device. Moreover, you can connect your printer to a phone through the Canon Bluetooth printer app. However, if you find any trouble connecting your Canon Bluetooth printer to your device, you have our support. Simply visit our website at connectprinterviabluetooth.com and move to the Support section. From there, you can chat or phone call our professionals.
Frequently Asked Questions
Question
How Do I Connect My Canon Printer to Bluetooth?
You can connect your Canon printer to Bluetooth by following the given steps.
- Go to your laptop and launch the Control Panel.
- Then, click the Printers
and Devices option and then select Bluetooth Devices.
- After that, start your Canon printer.
- Next, tick the box - My device is set up and ready to be found.
- In the end, click on the Next and finish the process.
Question
What if My Canon Printer is Not Connecting to Bluetooth?
Multiple reasons could be behind the Canon printer Bluetooth issue. If this issue occurs, it can be due to a damaged USB cable, outdated printer drivers, or some conflicting programs in the background. If you want to fix this issue, here are the tips for that.
● Disconnect the USB cable.
● Enable the Canon printer via Bluetooth.
● Update your Canon printer drivers.
● Run the printer troubleshooter.
● Reset your Canon printer.
● You can also uninstall and reinstall the Canon
printer.
Question
How to Connect Canon Bluetooth Printer to Windows 10?
You can connect your Canon Bluetooth printer to Windows 10 easily by following the given steps.
- In the first step, turn on the Bluetooth option on the Windows 10.
- Then, choose the Add Bluetooth or other
device.
- Now, choose Bluetooth
as the type of device you should connect to.
- After that, pair your PC and the printer.
- Next, head to the Device Manager and confirm the COM port.
- Lastly, install the necessary printer drivers.




Enter your Comments Here: