How to Connect HP DeskJet 3755 Printer via Bluetooth?
November 30, 2023
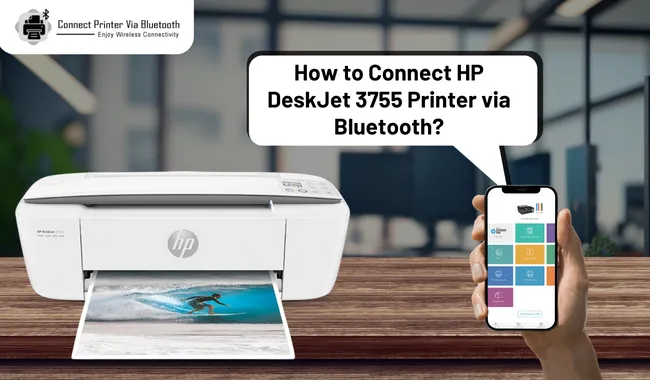
HP printers come in different types and models to cater to the needs of homes and offices. Have you just got this brand-new HP DeskJet 3755 printer? You can start setting it up for your home and office printing needs. I am here to help you to connect your HP Deskjet printer with the help of Bluetooth. Since I am a printer professional from a certified team of experts, you can expect prompt solutions from me.
Get the most out of your HP printer by connecting it via Bluetooth. When you connect the printer via Bluetooth, you can print the document with great flexibility. Here, I can help you connect the printer to a Windows and Mac computer using a Bluetooth connection.
Connect HP DeskJet 3755 Printer to Windows via Bluetooth
If you have an HP DeskJet 3755 wireless printer, you can connect the device to Bluetooth. It will take a little of your effort. Here is a step-by-step process for connecting the printer.
- Initially, if you have an adapter, connect one end to your computer and another end to the printer.
- Next, power on your HP printer.
- After that, make sure that your printer is connected to a power outlet.
- In the following step, find the Bluetooth device option on your Windows computer.
- After installing the Bluetooth adapter, click on Open Control.
- Then, go to Bluetooth Devices.
- Now, allow your printer to add automatically.
- Afterward, ensure you have turned Discover on.
- Alternatively, add the printer manually.
- Go to the Devices tab.
- Further, run the installation to discover your printer.
- Now, use the Add a Printer wizard.
- Or, you can click on Start settings.
- Move to Printers and Faxes, then Add a Printer.
- Finally, select your printer from the list of available printers.
Have you added your printer successfully to your Windows computer? If yes, you can start printing the document you require. However, if you face difficulty connecting the HP 3755 DeskJet printer, you can contact printer professionals at connectprinterviabluetooth.com. After that, head to the support tab, where live support agents are available to help you with free consultations for various issues through call or live chat.
Steps to Connect HP DeskJet 3755 Printer to Mac via Bluetooth
Bluetooth provides convenient wireless printing. Moreover, the process is straightforward. Follow these few steps to set up your printer easily on a Mac computer. I am explaining the process step-by-step. Thus, you can follow the instructions and connect your HP printer successfully.
Step 1: Check Your Printer for Bluetooth
Firstly, ensure that your printer is compatible with Bluetooth connection. Please note it is easy to connect a Bluetooth printer. But if your printer fails to support Bluetooth, you will need to use adapters.
Step 2: Activate Bluetooth on Your Mac Computer and HP Printer
The second step to connect an HP DeskJet 3755 printer is activating Bluetooth on your Mac and your HP printing device. Turn on your printer and make sure it is connected successfully to a functioning electrical outlet.
Step 3: Move to the Menu on Your Mac Computer
In the next step of connecting your printer to your Mac, access the Mac menu. Make sure to locate the Bluetooth option. Now, connect the Bluetooth to your Mac to the HP DeskJet 3755 printer.
Option 1: Automatic Connection
The automatic connection is a simple process. Here are some step-by-step instructions to connect the printer automatically using Bluetooth.
- Initially, launch the Bluetooth settings.
- Then, add the printer automatically.
- In the next step, check out the two options: Turn Discover on and Allow Bluetooth devices to connect to this computer.
- Finally, enable both options to connect your printer using the automatic connection.
Option 2: Manual Connection
If you want to connect your printer with manual steps, you can follow these simple instructions. You can have a look at the below-mentioned steps to add your printer manually.
- Firstly, move to the device tab on your Mac computer.
- Next, select the Add device option.
- After that, run the installation wizard.
- Now, the wizard will discover your printer.
- Thereafter, use the Add Printer wizard.
- Finally, select the Bluetooth printer.
After executing the above steps, your Mac computer will automatically find the printer. These are some practical steps for the HP DeskJet 3755 Bluetooth setup on a Mac computer. Are you looking for easy steps to connect an HP printer to an iPhone? This video tutorial explains the process thoroughly. Watch it now and begin printing after a successful connection.
Conclusion
HP printers are great as they allow users to print from different devices. When you connect the printer via Bluetooth, you get the freedom to print and scan without the need for cables. HP DeskJet 3755 printer can connect efficiently to Windows and Mac computers. Plus, you have the option to use an adapter. Leant the process of connecting the printer and printing from whatever device you want. Turn on the Bluetooth and pair your device to print essential documents.
Frequently Asked Questions
Question
How to Connect HP DeskJet Printer to iPad Using Bluetooth?
Connecting the printer through Bluetooth is a simple process. You can perform these steps to begin simple and secure pairing.
- Firstly, switch on your printer’s power button.
- Next, press & hold the PAIR button on the interface of your HP printer.
- After that, head to your iPad.
- Go to Settings,
then Bluetooth.
- Now, find your printer name in the list.
- Lastly, select Connect.
Question
How to Pair HP DeskJet Printer to Bluetooth?
Choosing a Bluetooth connection is the right approach to connect a printer. Thus, you can go through these steps to connect the HP printer using Bluetooth.
- Firstly, turn on the Bluetooth radio button on your printer.
- Next, navigate to the Setup or Network menu.
- Further, go to your computer or mobile device.
- Now, enable the Bluetooth feature.
- Finally, select your printer from the available list
of devices.
Question
How to Add HP DeskJet Printer to a Computer via Bluetooth?
Perform these efficient instructions and add your printer successfully using a Bluetooth connection. Since these are easy to perform, you can do it quickly.
- Begin by turning on the Bluetooth on your printer.
- Next, open your computer’s Bluetooth settings.
- Then, select your printing device from the available
list.
- Lastly, follow all the steps to add your printer as
a new device.




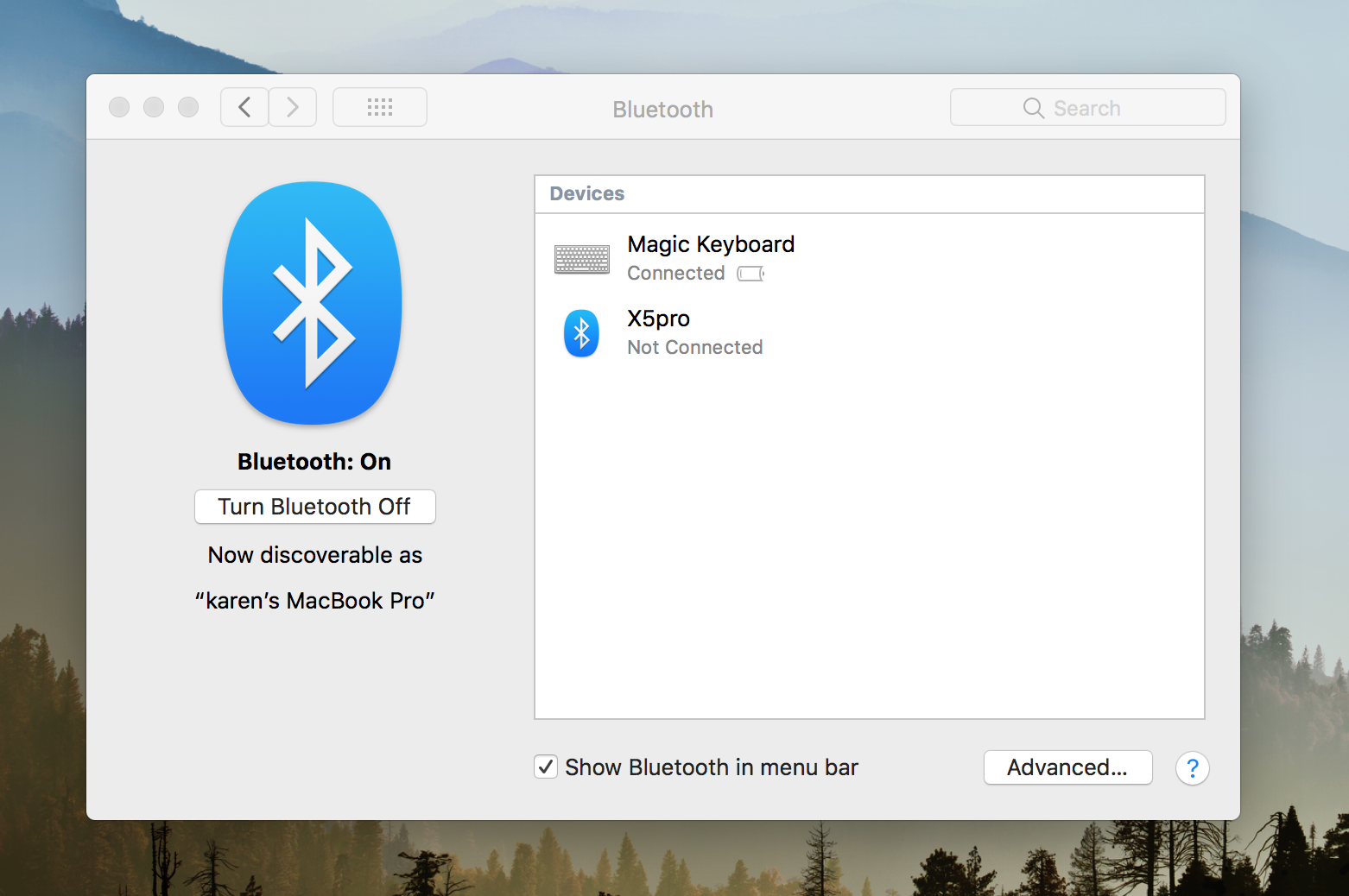


Enter your Comments Here: