How to Connect Epson Expression XP-8700 Printer via Bluetooth?
November 27, 2023

I am here to tell you everything about the Epson Expression XP-8700 printer connection via Bluetooth. You should always consult an expert, and it's also important. Being an expert, I hope you will be satisfied with my answers. If not, you can feel free to contact us on our website to talk to an agent who will guide you about the printer connection and tell you how to connect Epson printer via Bluetooth.
Epson printers are a high-quality printer brand with many advantageous features. It's one of those old brands that never disappoints its customers. So, if your printer has Bluetooth connectivity, you can pair it with any device via Bluetooth. I use a Bluetooth connection for its uninterrupted functioning. And you can use this wireless connection for your printer as well. Let's get started.
How to Connect Epson Printer via Bluetooth to Windows?
You need to connect the Epson Expression XP-8700 printer to your computer via Bluetooth to make your printer work. Here is the complete process to connect your printer to your Windows computer.
- In the first step, print a Self Test Page.
- Then, turn off your Epson printer.
- Now, press and hold the FEED button with the printer turned off.
- After that, you can take a self-test page.
- Your test print will say everything about the printer.
- Note the passkey and the password for your Bluetooth connection and move to the Bluetooth Settings on your computer.
- After that, click the (+) sign in the Add Bluetooth or other device option.
- Then, enable the Bluetooth option.
- Next, your computer screen will show a list of available printers.
- Now, you need to pick your printer from the list.
- Type your passkey if your screen prompts.
- Once your printer is connected to a computer, start the driver installation.
- To install drivers, you can use Epson's official website or an installation CD you received with your printer.
- Search your printer from the available list of devices.
- Now, select the Bluetooth option from the menu.
These are the steps for how to connect the Epson Expression XP-8700 printer via Bluetooth to a Windows computer. For professional help, you can visit our website at connectprinterviabluetooth.com and move to its support section. Then, you can select an option to call or chat with our live support agents. I am also a part of that technical team. Therefore, you can get a free consultation with them.
How to Connect Epson Printer via Bluetooth to Mac?
For Mac users, the process is slightly different. Go with these steps to connect your Epson Expression XP-8700 printer to a Mac computer.
- First of all, you should update your Mac computer.
- Then, move to your Apple menu and choose the System Preferences option.
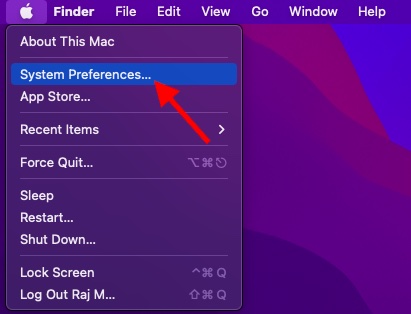
- Now, tap on the Software Update option.
- Check your instruction manual and see if your printer is set to connect.
- Next, open the Apple menu and head to the System Preferences option.
- After that, tap on the Printers and Scanners.
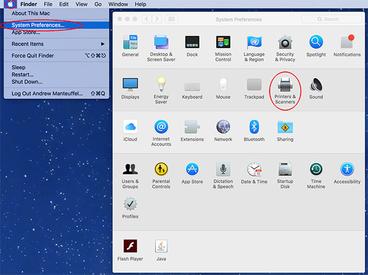
- Now, tap on the Add button option.
- Select your printer after spotting it in the list.
- Lastly, click on the Add option.
These are my simplified steps to connect your Epson Expression XP-8700 printer to a Mac computer. If you find this process a little tricky, you can visit our website at connectprinterviabluetooth.com and move to its support link. There, you can select an option to call or live chat to talk to our experts. They will help you get the right solution.
How to Install Drivers for Epson Expression XP-8700 Printer?
Printer drivers are crucial for your printer's function. Therefore, you cannot skip them during your printer's installation. To install printer drivers for your Epson printer, follow these steps.
- In the first step, visit Epson's official website.
- Then, search for Epson printer drivers.
- Now, download the compatible printer drivers.
- Your downloaded drivers will be saved under a Downloads folder on your PC.
- After that, you need to double-click on that driver file to open it.
- Then, click the Run option, and then a box will appear on your screen.
- Click Yes when your screen asks you permission to install drivers.
- Next, run the End User Software License Agreement and check all the terms and conditions.
- Now, agree to the terms and conditions.
- You will come to a software selection page where you will see a list of available software.
- After that, select your software from the list.
- Now, click Next under the Printer setup screen.
- Follow the on-screen directions and restart your PC.
That's how I download and install my Epson printer drivers. However, there are different methods to get drivers, but this method is convenient for all users. Hopefully, you understood how to connect Epson printer via Bluetooth.
Frequently Asked Questions
Question
How Do I Connect My Epson Printer to Bluetooth?
Following are the steps to connect your Epson printer to Bluetooth:
1. In the first step, turn on your computer.
2. Then, search Bluetooth Settings and tap on the Bluetooth option.
3. After that, tap on your printer's name when you see it under the list.
4. Now, type the passkey. If you don't have a passkey, enter 0000 or print a self-test page to learn the passkey.
5. Lastly, install the latest and compatible Epson printer drivers on your computer.
Question
How to Connect Epson Printer via Bluetooth to iOS?
Here are simple steps to connect your Epson printer via Bluetooth to iOS devices:
1. Ensure that your iOS mobile is switched ON.
2. Then, move to the Settings option on your device.
3. Now, search for the Bluetooth option and enable it.
4. After that, your computer will scan your Epson printer.
5. Once you see your printer under the Devices option, click on it.
Question
How Do I Get Drivers for My Epson Printer?
To get the compatible drivers for your Epson printer, you need to follow these steps.
1. First, power on your printer and computer.
2. Then, choose your country and move to your Epson Printer Support section.
3. Now, click the Printers option and choose your printer.
4. Then, enter your printer model.
5. Next, head to the Downloads section and select your operating system.
6. Now, your screen will show a list of available printer drivers.
7. After that, choose one package for you and click on the Download button.
8. Then, go to your Downloads folder and launch the file.
9. Lastly, run the installation.



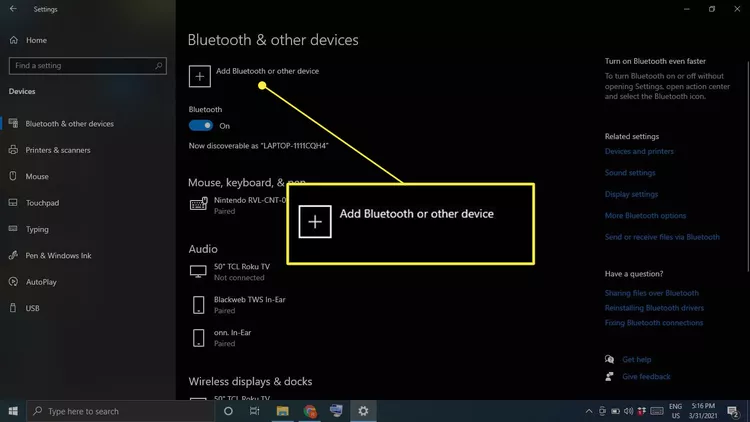
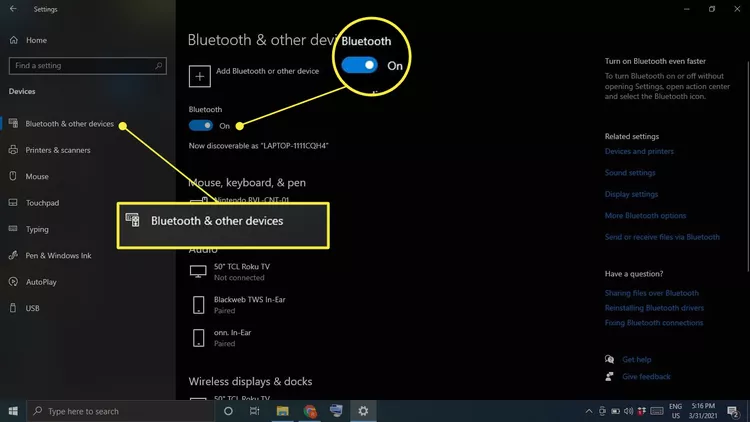
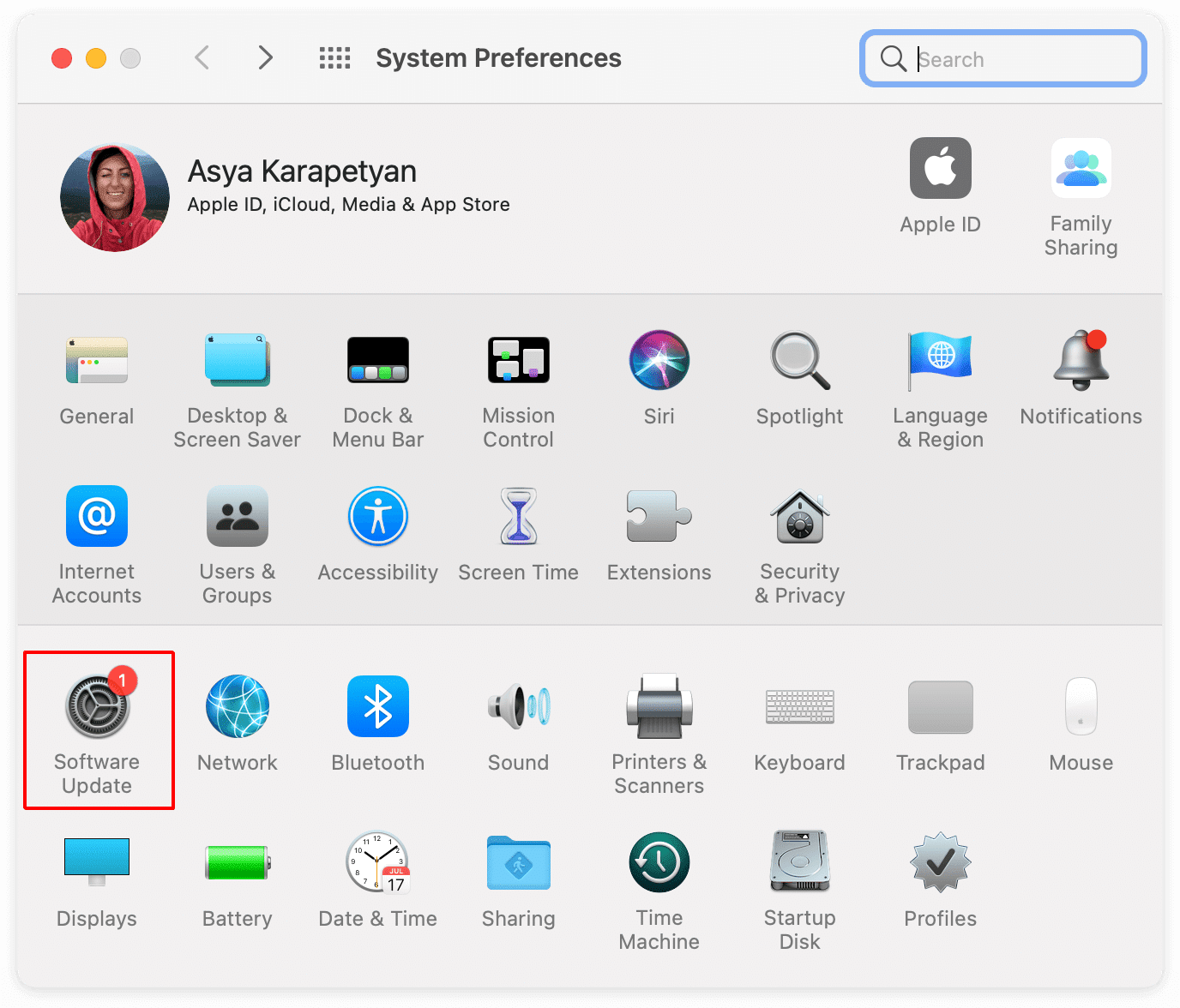


Enter your Comments Here: