How to Connect Canon PIXMA G1230 Printer via Bluetooth?
October 30, 2023

Canon belongs to the top brands that offer cutting-edge printers. These printers are equipped with smart features and offer various connectivity options. Plus, as per the connectivity options on your printer, like Bluetooth, USB, and Wi-Fi, you can choose to connect it to another device. In order to print from a Canon Bluetooth and USB device, it must be connected to a computer and smartphone. If you are trying to figure out the process to connect the Canon PIXMA G1230 printer, then we have got your back. We impart you with an extensive guide on how to connect Canon printer via Bluetooth.
The Process to Connect Canon Printer via Bluetooth to Windows
If you want to connect your Canon PIXMA G1230 printer to a Windows device, then these steps will be beneficial for you.
- For the first steps, switch on the Canon printer.
- Connect the Canon PIXMA printer to your device using a USB cable.
- After that, insert the Setup CD-ROM into your Windows computer or laptop.
- Next, move to the user account and log in using the administrative account.
- On your PC, access the Control Panel and click on Devices & Printers or any other option with the printer in it.
- Moreover, choose the option Bluetooth Devices.
- Make sure in the Devices, tap and click on Add. (It will open the Add Bluetooth Device Wizard on the screen.

- Check if the printer and computer are within the range of each other.
- Click on the checkbox "My device is set up and ready to be found" and click on the Next button.
- Now, click on the model name of the Canon printer you are using and then select Next.

- Also, click on the radio button "Don't use a passkey" and click on Next. (Choose Use the passkey found in the documentation and enter the correct passkey if you wish to set a password.)

- And then select Finish.
- Now, check if the window displays the name of your Canon printer and select OK.
- At last, the Canon printer Bluetooth connection will be complete, and it will be ready to print documents.
Using the above method, you can effortlessly connect the Canon PIXMA G1230 printer to your Windows device. But if you face any issues, then connectprinterviabluetooth.com will help you out. On this website, experts provide free consultation 24/7, and there is no need to pay anything as the consultation is free.
Steps to Connect Canon Printer via Bluetooth to Mac Computers
The procedure to help you connect the Canon printer via Bluetooth is as follows.
- From the Bluetooth menu in the option bar, click on the Set Up Bluetooth Device option.
- Next, please turn on the Bluetooth function of the Canon printer by pressing and holding the Bluetooth button on it.
- After that, click on the correct printer option and choose Continue.
- Now, it will display the Print & Scan window; there, click on the (+) sign and then select Add Printer or Scanner.
- Click on the Canon printer name (Canon PIXMA G1230) and select Add.
- Now, the Canon Bluetooth connection to Mac will be complete.
- Print a test file to make sure that the printer connection is correct and that it is working properly.
The Process to Connect Canon Printer via Bluetooth on Your Phone
You can attain a complete understanding of the procedure of Canon printer Bluetooth connection to a smartphone device. Here are the steps you need to follow to connect the PIXMA G1230 printer.
- Before you begin the Bluetooth connection process, download the Canon Print app.
- After that, insert the printer's cord into an electric socket and switch it on.
- Now, please tap on the Canon app from the home screen to open it.
- Then, choose More and then tap on the Bluetooth Setup option.
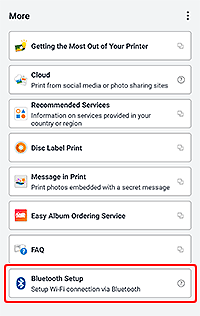
- Afterward, you have to follow the connection process.
- Once the Bluetooth connection between the printer and computer is complete, you can print the documents.
- To do the printing work, tap on the Photo Print or Document Print option on the app.
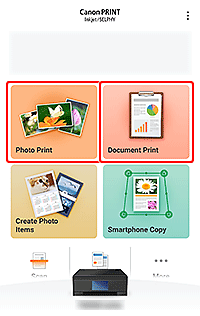
- Next, choose the document you want to download.
- After that, select copies, paper size, and other settings as per requirement.
- Lastly, you have to tap Print.
With the help of the above methods, you can choose to connect a Canon PIXMA G1230 printer via Bluetooth to any device you want. But, in some special cases, you might face some issues in completing the connection process. Hence, visit connectprinterviabluetooth.com to get a free consultation from experts. To connect with our live agents, go to the support link and then chat or call them to get an in-depth understanding of the issue and solution.
Frequently Asked Questions
Question
How Do I Connect Canon Printer via Bluetooth to My Mac?
To add the Canon printer to a Mac via Bluetooth, follow the below-mentioned steps.
- Firstly, go to System
Settings on your Mac device.
- After that, click on the Bluetooth option.
- Next, press and hold the Bluetooth button on your printer.
- When the Canon printer name appears on the display,
then click on it.
- Now, you have to choose the Connect or Pair option.
- Head to the Printers
& Scanners window to add the printer to the printer list.
- Furthermore, download the compatible printer driver.
- Finally, follow the installation process of the
driver to complete the connection.
Question
How to Connect Canon Printer via Bluetooth to iOS?
The below steps will help you connect a Canon Bluetooth printer to an iOS device.
- Make the Canon printer discoverable by turning it on
and keeping it near your phone.
- Next, on your iOS device, tap on Settings and then choose Bluetooth.
- Now, check if the Bluetooth toggle is ON.
- Make sure that the Bluetooth option is on; the Canon printer name appears under
the Bluetooth option.
- Choose the Printer name to complete the connectivity
process.
- Then, you have to download the Canon Print app.
- Open the app after download and connect your Canon
machine.
Question
What to Do If a Canon Printer Does Not Connect to a Device?
Sometimes, the Canon
printer shows an error during the connection process. It can be due to many
reasons in your printer or device. Some of the major causes could be missing
drivers, updated OS of the device, incompatibility, lack of ink or papers, and
many others. To fix the error, try to understand the issue and then take
action. If necessary, call Canon customer support or get a professional's
help.









Enter your Comments Here: