How to Connect Samsung CLP365W Printer via Bluetooth?
January 11, 2025
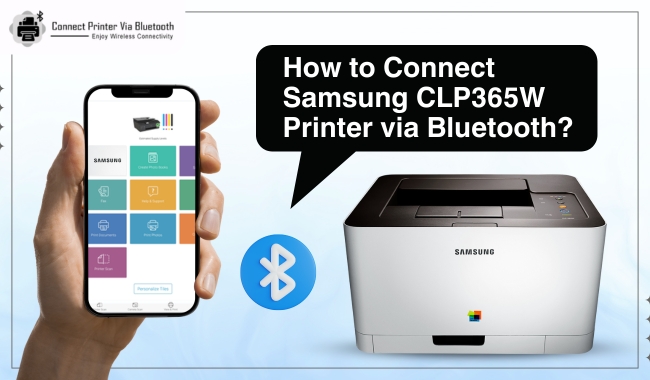
Do you want to set up your Samsung CLP365W printer using Bluetooth? If your answer is yes, then you have come to the right place. I have worked as a printer expert for an IT firm for almost a decade. Now, I am helping new printer users to get started with their brand-new printers. In this blog, I will guide you through the complete procedure of Samsung printer setup on a Windows or Mac computer.
In addition, the Samsung CLP365W printer setup requires compatible drivers. Also, the setup process for Windows and Mac differs from each other. Therefore, to get the full information about the setup procedure, keep reading this blog till the end.
Download the Latest Driver for Your Samsung CLP365W Printer
In order to connect your Samsung CLP365W to a Windows/Mac computer, download the compatible driver first. Here is the procedure to download and install the right driver.
- In the initial steps, you need to visit the official HP website on your computer browser. (Samsung printers are now a division of the HP brand. That's why you have to go to the HP website.)
- Next, click on the Software & Drivers tab and click" on the "Printer" option.
- Then, type the full model name of your Samsung printer and click on the Submit button next to it.
- On the next page, choose the operating system and the version you are using in your computer system.
- After that, go to Driver – Product Installation Software > Basic Drivers > Download.
- Now, the driver download process will start in your computer system.
- Double-click on the driver file when the download process is complete, and then follow the installation process.
- When the installation of your driver is complete, then the printer will be ready for Samsung printer setup.
With the help of this guide, anyone can easily download a suitable driver for their Samsung CLP365W printer. However, if you are unable to download your driver or want expert assistance in setting up your Samsung printer, then visit the support page of connectprinterviabluetooth.com. Here, certified executives are available around the clock to provide printer help and clear queries via call and live chat. Plus, you will get much more resources related to printer setup.
Samsung Printer Setup on a Windows Desktop
If you want to set up the Samsung CLP365W printer on a Windows computer, then these are the steps you can follow.
- On your Windows system, open the Start menu and select the Settings option.
- After that, select the Devices option.

- From the right pane, select Bluetooth and other devices.
- Now, please move to the left pane and then enable the Bluetooth toggle by clicking on it.
- Afterward, choose the Add Bluetooth or other device with the plus (+) icon.
- When the various options show up on the screen, then click on the Bluetooth.
- Now, the Samsung CLP365W printer will try to connect to your Windows PC.
- Finally, check if the printer setup procedure will be complete.
Samsung Printer Setup on Your Mac System
The process to set up a Samsung CLP365W printer on a Mac operating system is simple. These are the steps you can follow to establish the connection process.
- Begin by accessing the System Preferences window from the Apple menu.
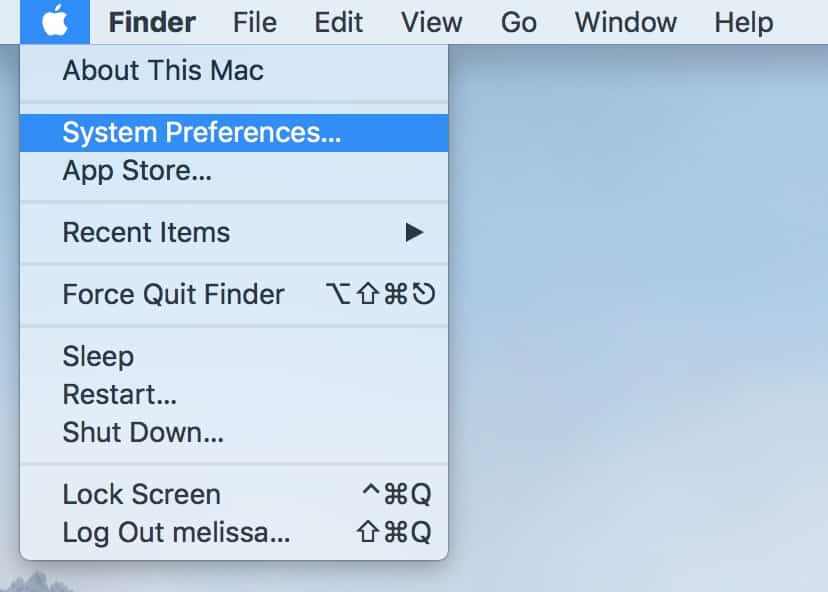
- Then, go and click on the Printers & Scanners option.

- Now, select the option Add a printer.
- Moreover, choose the 'Add Printer, Scanner, or Fax' option and click on the Default button.
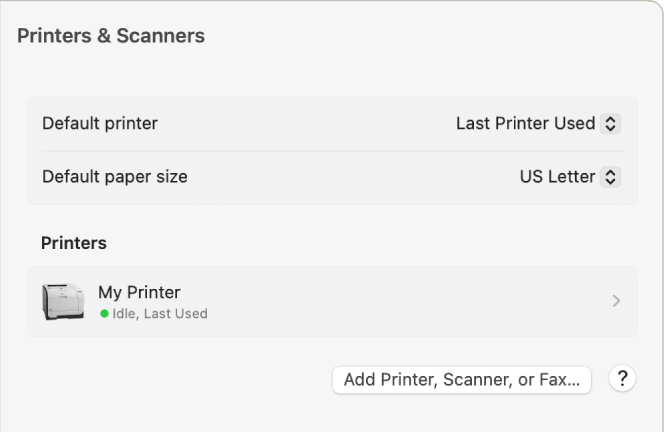
- When the device scans and shows your printer name in the result, then click on it. (If you do not see your printer name, then type the name of your printer manually and select Return.)
- Now, wait for a few seconds to complete the connection process between the Samsung CLP365W printer and the Mac.
If your printer and Mac system connection is complete or there are any other issues, then get a free consultation at connectprinterviabluetooth.com. Please browse the website support page to live chat with the customer support expert or talk to them on the phone call. On the website, you can get blogs, FAQs, video tutorials, expert help, and more for Samsung printer setup.
Frequently Asked Questions
Question
How to Perform a Samsung Printer Bluetooth Setup on a Phone?
With the help of the below guide, you can easily connect any Samsung printer to a phone via Bluetooth.
- Start by turning on your printer and smartphone
after keeping them within the 15-foot range.
- Next, open the Settings
(Gear) panel on the phone
screen.
- Now, go to the Bluetooth
section and enable it by tapping on its toggle.
- Also, the phone will start the scan of your Samsung
Bluetooth printer.
- Tap on your printer name when it appears on the
screen.
- If you do not see your printer name, then ensure it
is ON and close to the phone.
- Finally, the connection process will be complete.
Question
Why Can't I Set Up My Samsung Bluetooth Printer?
These are some prominent causes that can stop you from connecting the Samsung printer to a device.
● The Samsung printer is not compatible with the device you are trying to connect.
● Your printer driver is missing or installing the wrong driver for your printer.
● The Samsung printer or your other device is having a software issue.
● You are following the wrong connection process.
● The PC or smartphone is restricted from connecting to the printer.
● Following the wrong configuration process for your Samsung printer and others.
Question
How to Setup Samsung Printer to a Mac via Bluetooth?
Here is the complete procedure you need to follow to set up a Samsung Bluetooth printer on a Mac computer.
- Firstly, prepare your Samsung printer for the setup.
- On the Mac system, download the Samsung printer
driver from the HP website.
- Next, access the System Preferences window and choose the Printers and Scanners option.
- On the open page, click on the plus sign (+) or click on the Add printer option.
- After that, choose the Default button.
- Then, select your Samsung printer model number from
the results.
- Now, wait for the Samsung printer setup process to complete.



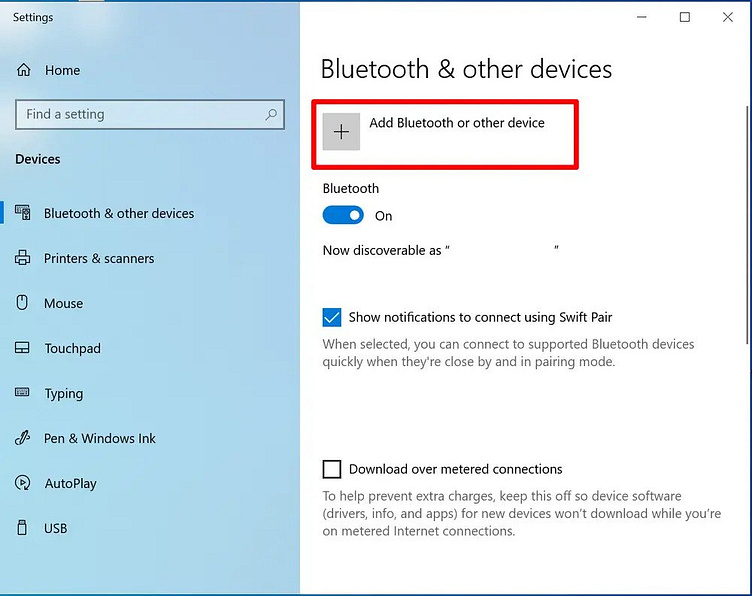


Enter your Comments Here: