How to Connect Xerox C235 Printer via Bluetooth to Computer? (Easy Guide)
April 18, 2025

Integrating technology into our daily lives has become essential in today's digital world. One of the common problems that everyone faces is establishing a connection between the printer and your computer. The ability to print wirelessly is important for many printer users as it improves their productivity, particularly in home offices and modern workplaces. Xerox is well known for its reliability and exceptional print quality.
The Xerox C235 printer has Bluetooth features that offer users a seamless printing solution without the need for lengthy cables and connections. For a smooth setup, follow the steps to connect your printer to your computer through Bluetooth.
Throughout this blog, we will guide you through the detailed process of connecting your printer via Bluetooth, covering driver installation and other additional information you need.
Step 1: Prepare Your Xerox Printer
Before you start 'how to connect your Xerox C235 printer to your computer', you have to make sure the following are completed:
- First, you have to place your printer near the computer you want to connect it to.
- Power on the printer.
- Then, confirm whether it is in good working condition and has sufficient paper, ink, or toner.
- Check the printer user manual for any specific instructions related to Bluetooth functionality.
- Once your printer setup is done, move to the next step.
Step 2: Enable Bluetooth on the Printer
First, Bluetooth on the Xerox C235 printer should be enabled to initiate the connection. This can be done via the printer's control panel. Here’s how to enable Bluetooth on the printer:
- Go to the Settings or Setup menu on your printer.
- Then, look for Bluetooth settings.
- Next, make sure that the Bluetooth feature is turned on.
- Some models require you to choose a specific Bluetooth mode, so check your documentation for your printer to confirm the correct settings.
- You may also get some notification or indicator light that confirms that Bluetooth is on.
Step 3: Prepare Your Computer
Once Bluetooth is enabled on your printer, you have to enable Bluetooth on your Windows computer as well. Let’s follow the steps given below:
- Open Settings on your PC.

- Then, navigate to select the Devices option.

- Now, click on "Bluetooth & other devices."
- Tap on the Bluetooth toggle button to enable Bluetooth.
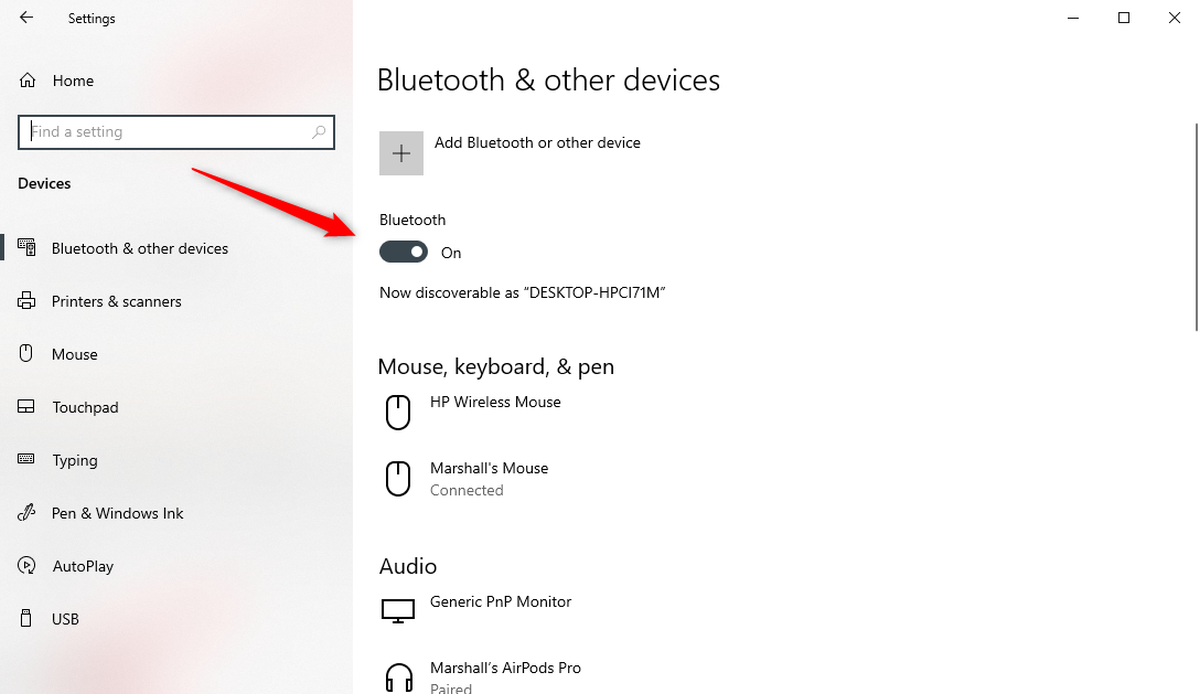
Step 4: Pair Xerox Printer With a Computer
With both devices set up, you can pair your computer with the Xerox C235 printer. Below are the steps described for pairing both devices:
- On your PC, navigate to the Bluetooth settings.
- Next, select “Add Bluetooth or other device.”
- The PC will begin looking for available devices within the radius.
- When the printer shows up in the list, select it.
- Then, you need to follow any prompts on the screen.
- Confirm a pairing code usually displayed on the printer or your computer.
- Once paired, a confirmation message will inform you about a successful connection.
Step 5: Set Your Printer as Default
After successfully pairing the printer, you should set the Xerox C235 printer as your default printer. These steps are crucial if you want to avoid any problem like printer offline error:
- On Windows, go to “Devices” within the Settings menu.

- Then, select “Printers & Scanners” and click on your printer.
- Next, choose “Manage.”
- From here, select “Set as Default.”
Step 6: Test the Printer Connection
Finally, you should test the connectivity before you start using your new setup printer. You can print a page from your computer.
You can locate the option to print a test page within the printer properties window on both Windows and Mac. If the page prints something, then you are good to go! You have connected your printer to your computer via Bluetooth.
You can easily connect your Xerox printer via Bluetooth to your computer by following these instructions.
Frequently Asked Questions
Question
How to Connect Xerox Printer to Phone?
Learn 'How to connect your Xerox printer to your phone' using a Wi-Fi Direct method, follow the steps below:
- First,
turn on the printer and enable Wi-Fi Direct on your mobile device.
- Then,
wait for your printer model to appear in the available list of devices.
- When it
appears, click on to connect your device.
- Once
completed, confirm the connection on the printer’s control panel.
Question
Can I Connect Xerox Printer to Mobile Phones?
Yes, you can connect your printer to your mobile devices using Bluetooth, Wi-Fi connection, Wi-Fi Direct, etc. You can only use wireless methods, like Bluetooth or Wi-Fi, to connect your printer to a phone. Make sure your printer and phone are connected to the same wireless network to avoid any errors. Also, keep your printer within the wireless network range.
Question
Can I Download Xerox Printer Driver on Mobile?
No, you cannot download the printer driver
on your mobile device; it is only available for computers. However, you can
download the dedicated application for your printer. A driver is an integral
part of the printer that is downloaded only on a computer so that your printer
can communicate with your device properly.





Enter your Comments Here: