How to Connect HP DeskJet 2755e Printer via Bluetooth?
March 22, 2025
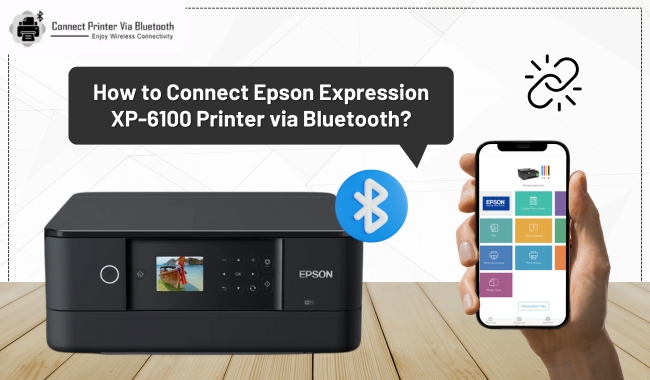
Looking for a simple guide on 'how to connect HP printer via Bluetooth'? We have your back! In today's busy digital world, being able to print from devices like laptops and smartphones without wires is important. The HP DeskJet 2755e printer is a great device that is easy to use and works well. It supports Bluetooth, which eliminates the need for messy cables. You can quickly print from your devices without any trouble.
This blog will help you set up a connection between your printer and both Mac and Windows computers. The guide is simple and will let you start printing from anywhere in your home or office. With just a few steps, you will start printing documents, photos, or anything you need right from your device. The Bluetooth wireless connection makes it easier and saves time, so you can focus on what really matters. Let’s dive into it!
Step 1: Preparing HP DeskJet 2755e Printer
Before you learn how to connect HP wireless printer to PC and Mac, make sure that your printer is all set to be connected:
- Power On: Make sure that the printer is plugged in and turned on. The green light indicates that it is ready.
- Bluetooth Mode: Turn on Bluetooth by going to the printer control panel. Access the printer's settings menu to enable Bluetooth.
- Check Compatibility: Also, confirm that your computer (Mac and Windows) supports Bluetooth connectivity to facilitate pairing with your printer.
Step 2: How to Connect HP Printer via Bluetooth on Computer
If you want to connect your HP DeskJet 2755e printer to a Windows or Mac computer, follow the steps described below:
For Windows
- First, you have to click on the Start menu and select “Settings.”
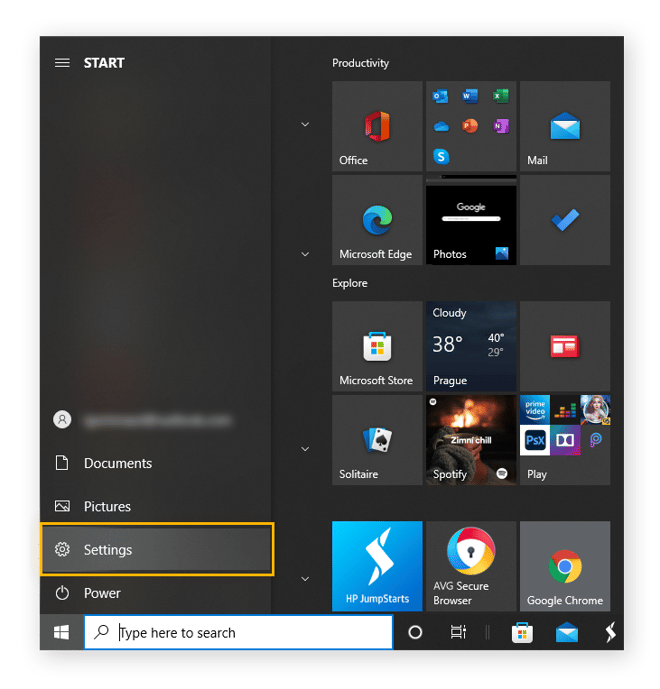
- Then, choose “Devices” and “Bluetooth & other devices.”
- Turn on Bluetooth using the toggle switch if it’s off.
- Now, click on “Add Bluetooth or other device.”
- In the pop-up window, select “Bluetooth.” Your PC will search for available Bluetooth devices.
- Once your printer model appears in the list, click on it to begin pairing. A confirmation page will pop up asking you to confirm the pairing.
For Mac
For Mac users, the process of connecting your printer via Bluetooth involves almost similar steps with little difference. Take a look at the following steps:
- In the System Preferences window, click on the “Bluetooth” option. Ensure that Bluetooth is on.
- Your Mac will start looking for available Bluetooth devices within the connectivity range. (Keep the printer close to the Mac to get better connectivity).
- Once the printer appears in the devices list, click the “Pair” button next to it.
- Follow any steps or instructions on the screen to complete the pairing process.
- After pairing, get back to System Preferences and click on “Printers & Scanners.”
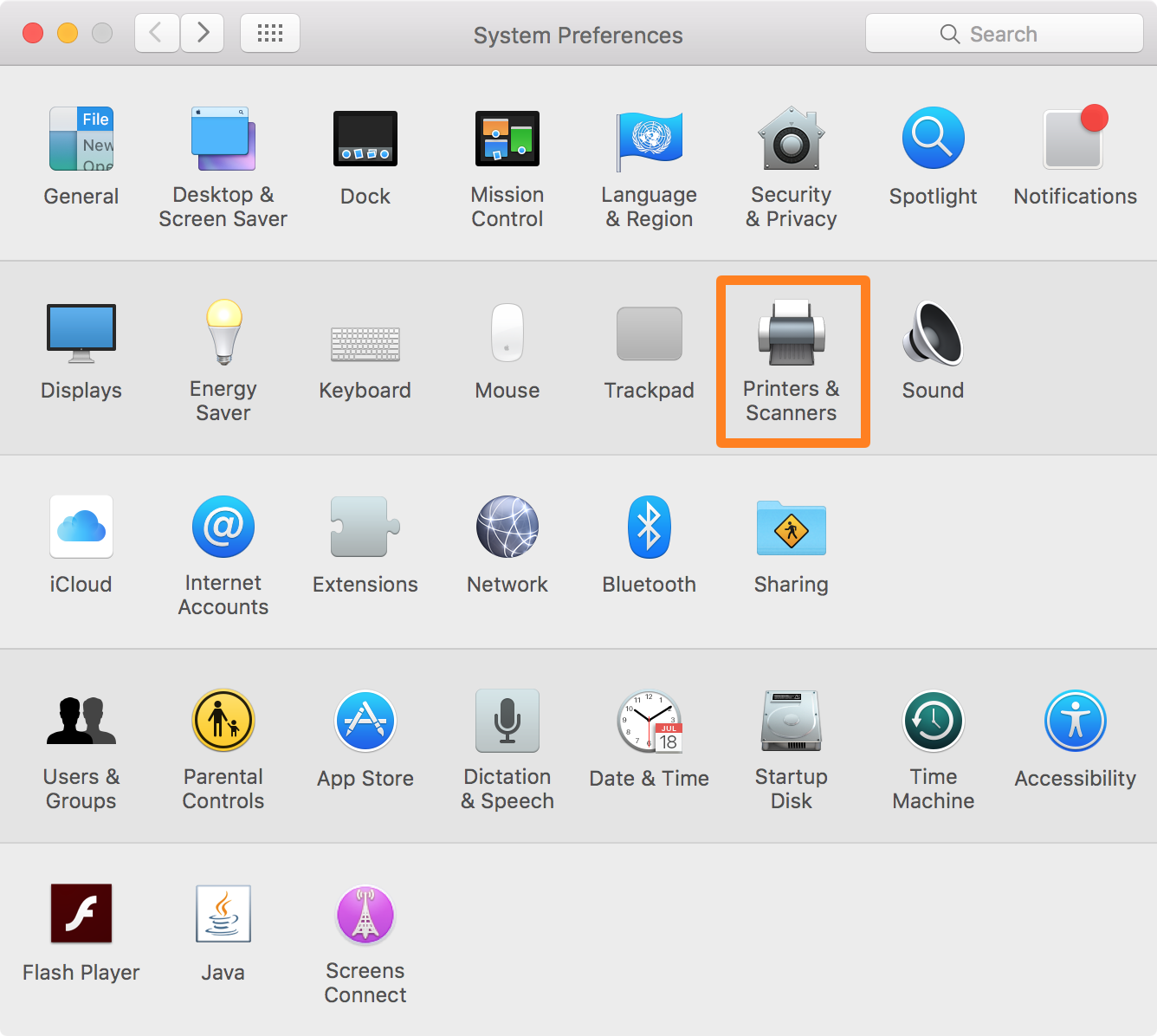
- Next, tap on the plus (+) button to add a new printer.

- After hitting the (+) icon, your printer should appear in the list.
- Select it and click “Add” to complete the connection.
Finally, the explanation of how to connect HP printer via Bluetooth for both Windows and Mac computers ends here. Make sure you follow each step correctly for your devices.
Step 3: Download and Install Printer Drivers
Once the printer is connected, you should install the HP Smart app or the necessary printer drivers for optimal performance:
- First, you need to download the HP Smart app from the Microsoft Store or Mac App Store.
- After downloading the software, install the printer driver.
- To download a driver, you need to visit HP's official website.
- Then, install the latest printer drivers for your model on your computer according to its operating system.
Step 4: Test Your Printer
After completing the connection and installing the necessary software, it’s time to test your printer:
- Go to Settings on your system (Windows and Mac).
- Then, you have to select “Print Test Page”.
- With this option, you need to confirm that the printer connection is successful.
That’s all in the tutorial on 'how to connect HP printer via Bluetooth'. Connect and start printing without any interruption now.
Frequently Asked Questions
Question
Why won't my HP DeskJet 2755e printer connect via Bluetooth?
Many factors may prevent your printer from connecting via Bluetooth. Resolve the issue using these steps:
- First, confirm that Bluetooth is
on both the printer and your device.
- Then, check for any software
updates on both the printer and the PC.
- If your printer is already
connected, you should disconnect and reconnect it.
- Verify that the printer is
within range of your computer to avoid connectivity issues.
Question
Can I print from my smartphone using HP printer?
Yes, you can print from your smartphone using the printer as follows:
- Make sure the printer's
Bluetooth mode is active, and download the HP Smart app.
- Open the app, connect your
smartphone to the printer via Bluetooth, and select the files or documents
you wish to print.
- Using this app, users will get
additional features, such as scanning and managing printer settings easily
from their phone.
Question
What to do if my HP printer is not listed in Bluetooth devices?
If your printer is not showing in the list of Bluetooth devices, follow these steps:
- First, make sure Bluetooth is
enabled on your computer and on the printer itself.
- Revisit the printer's settings
menu and enable Bluetooth mode if it is inactive.
- Close and reopen the Bluetooth
settings on your computer to refresh the device list.
- Confirm that the printer is
close to the computer to maintain a proper connection.
- If these steps do not resolve
the issue, restart both devices and then try the connection procedure.






Enter your Comments Here: