How to Add a Bluetooth Printer to Your Computer?
August 10, 2023
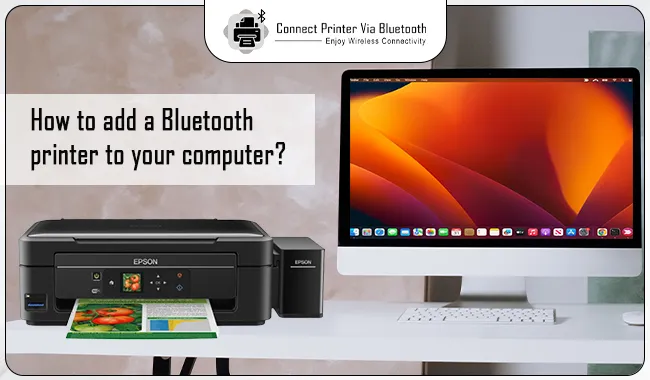
Are you struggling with connecting your Bluetooth printer to a computer? Not anymore, because this is easier than you think. You might have connected a Bluetooth device to your computer or laptop; the process of connecting a Bluetooth printer to a computer is similar to this. You can easily connect your Bluetooth printer to a computer like Windows 10 by going through this short guide. Beginners often feel intimidated while connecting their devices to their systems. Bluetooth printers are common, and it's a great way of wireless connectivity. So, if you have one, you will not have the hassle of wires to keep your devices connected. So, let's begin this guide on how to add a Bluetooth printer to your computer.
Steps to Add a Bluetooth Printer to Your Windows Computer
Bluetooth printers are required to be paired with the computer. To do this, first, quickly check that the COM port on your Windows computer is similar to the one on your printer driver. Once you are done, follow these steps to go ahead and connect your printer.
-
Move to the Start icon and click Settings.
-
Then, tap Bluetooth and other devices. Ensure that you toggle on the Bluetooth switch.
-
Now, tap Add Bluetooth or other device.
-
After that, click Bluetooth (printer) to add.
-
Next, the window will open up a list of available Bluetooth devices.
-
From that list, choose your printer and tap Ready to pair.
-
Now, pair up your Bluetooth printer with a computer.
-
Devices may pair automatically if your printer doesn't need a PIN. Your computer may ask for the Bluetooth PIN to connect the devices.
-
In the following step, tap Connect.
-
When you have a printer with a big display screen, it will ask you to enter a PIN.
-
After that, go with the on-screen steps to verify the connection.
-
Check for the COM port in Device Manager.
-
Then, move to the Control Panel and then Hardware and Sound.
-
Now, tap Devices and Printers.
-
After that, right-click on your Bluetooth printer and choose Properties.
-
Then, you can check the COM port for your printer.
-
Next, install the printer driver with a matching COM port.
-
Follow the on-screen steps to set up the printer driver.
-
At last, take a test print. This step will make sure that your printer is connected to the computer.
So, through these steps, anyone can connect or add their Bluetooth printer to the Windows computer. However, you can take our printer experts' help by moving to the Support page. There you will find our contact information.
Steps to Add a Bluetooth Printer to Your MacOS Computer
So you have seen the process of adding a Bluetooth printer to a Windows computer. Now, it's my turn for macOS. The process for these two systems is a bit different. So, if you have a macOS, you will get the steps to connect your printer to it. If your Mac has Bluetooth installed, it's so easy to print wirelessly through your printer. For more guidance, here is the complete list of the steps to add a Bluetooth printer to macOS.
-
First, give an update to your Mac software. For this, go to the Apple menu and then System Preferences.
-
Then, choose Software Update and install the latest software update.
-
Ensure that your printer is ready to pair with Bluetooth, and use the instruction manual that you've got with your printer. Otherwise, you can find it on the manufacturer's site.
-
Launch the Apple menu and tap System Preferences.
-
Then, choose Printers & Scanners.
-
Next, tap the Add button from the bottom of the list.
-
Pick your printer when you see it in the list, and then select Add.
That's how you can easily connect a Bluetooth printer to macOS.
Conclusion
So, you have understood how to add a Bluetooth printer to your computer. Well, it's so easy to do, and users often use this method for a wireless connection. So, you can use it, too, for your connection. The steps for Windows and Mac are slightly different. The Bluetooth printers are good and don't require an internet connection to set up. However, you will have to keep the devices in proximity for better function. Overall, adding a Bluetooth printer to a computer is worth it for small offices and houses.
Frequently Asked Questions
Question
Why is My Computer Not Connecting to a Bluetooth Printer?
When this condition occurs, ensure that your mobile device has Bluetooth enabled. Also, check if your printer's Bluetooth light is flashing. If not, turn on the Bluetooth on your computer and try to pair it up with your printer. Check the Bluetooth printer is not connected to any other device like your phone, tablet, or laptop. So, disconnect them first and again try to pair your printer.
Question
What’s the Difference Between Wireless and Bluetooth Printers?
Well, wireless printers come in two types- Bluetooth and Wi-Fi. Setting Bluetooth printers is easier and more appropriate for small workplaces and ideal for the small group of users. On the other hand, Wi-Fi takes more effort and time to set up and can be used by a larger number of users.
Question
Why Use Bluetooth Printers?
Wireless Bluetooth printers are quite versatile and can be used for various purposes. They fit well in warehouses, factories, small offices, and retail stores to print receipt labels. Also, wireless printers free you from the hassle of wires. So, if you want to set up a wireless connection but don't have internet access, a Bluetooth connection is best. If you want to learn how to, visit the Support page of our site and get your work done.


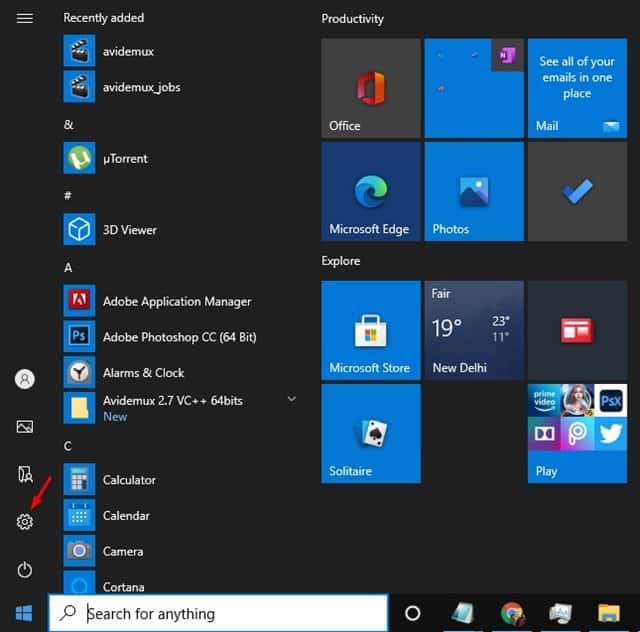
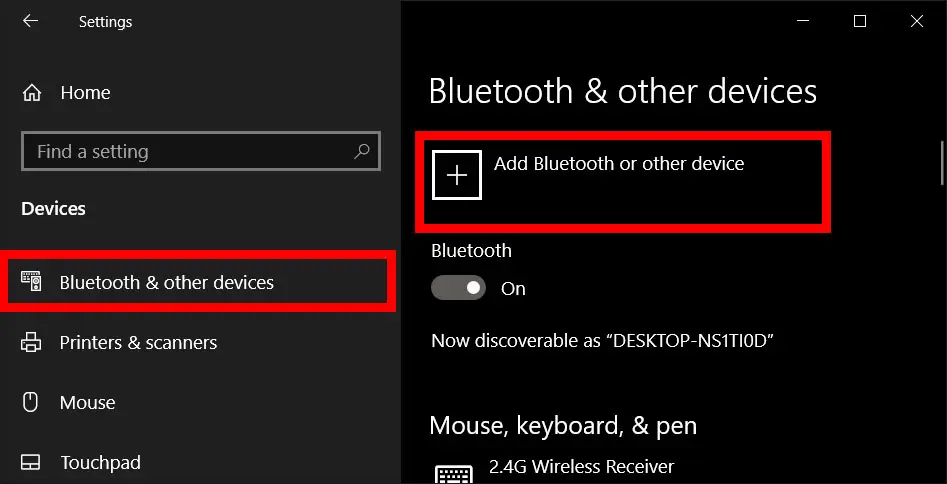
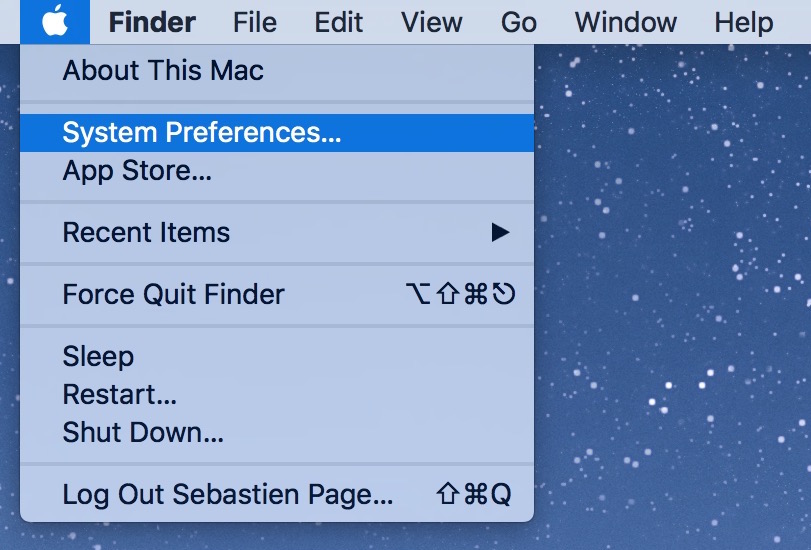
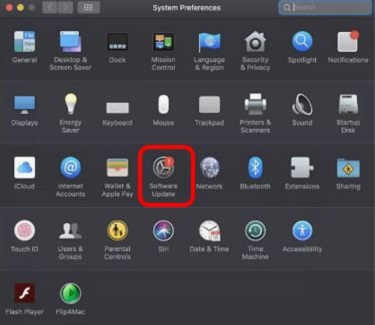
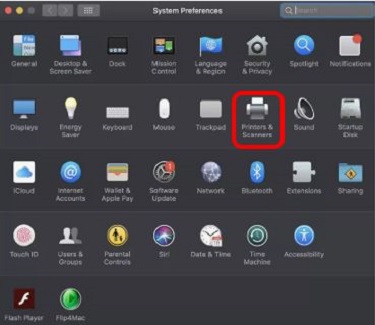
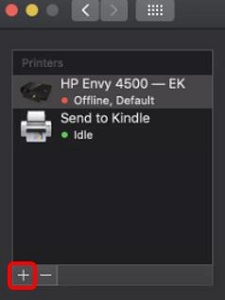
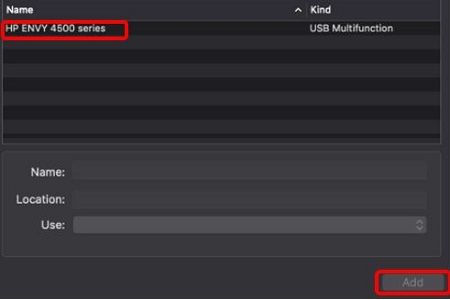


Enter your Comments Here: